Copiar y pegar es una de las características de los sistemas operativos modernos que más influyen en la productividad. Algo que también se puede tener al trabajar con máquinas virtuales. En el caso de VirtualBox esta opción no está disponible por defecto, para poder usarla es necesario instalar previamente el pack de extensión y los complementos ene el sistema anfitrión. A continuación. se explicará como configurar copiar y pegar en VirtualBox. Además, también se verá cómo activar la opción de arrastrar y soltar archivos entre la máquina anfitrión y huésped.
Instalación del pack de extensión
Una vez instalado VirtualBox es aconsejable instalar en este el pack de extensión (Oracle VM VirtualBox Extension Pack). Este pack se puede descargar gratuitamente desde la página de descargas de VirtualBox. El pack es el mismo independientemente del sistema operativo anfitrión, por lo que solamente existe una descarga. Una vez finalizada la descarga veremos un archivo con extensión vbox-extpack en la carpeta de descargas.
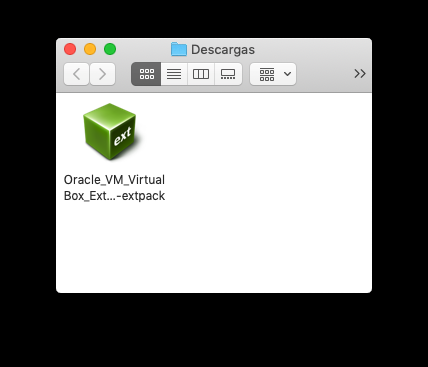
Generalmente, haciendo doble clic sobre este archivo se puede instalar el pack de extensión en VirtualBox. Como indica en la captura de pantalla, la instalación de este permite acceder a opciones como el uso de USB 2.0, USB 3.0 y la gestión del anfitrión entre otras.
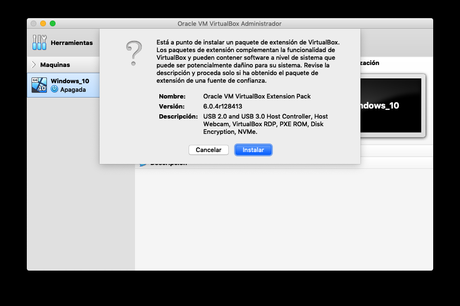
Dependiendo del sistema operativo puede que sea necesario introducir la contraseña de administrador para la instalación.
Instalación de los complementos del huésped ("Guest Additions")
Por otro lado, en el sistema operativo anfitrión es necesario instalar de los complementos del huésped ("Guest Additions"). Para ello es necesario poner en marcha el sistema operativo huésped e ir al menú de VirtualBox: Devices > Insert Guest Additions CD Image... Una vez hecho esto, se montará en el huésped un CD con el software para su instalación. Para lo que solamente se han de seguir los pasos del asistente.
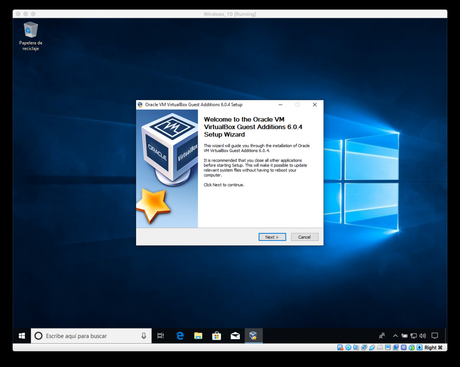
Una vez terminada la instalación puede ser necesario reiniciar el sistema operativo para que los cambios tengan efecto.
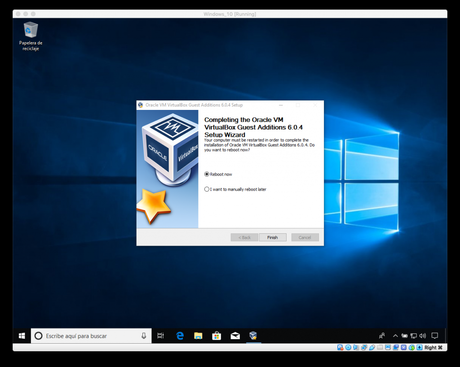
Copiar y pegar en VirtualBox
Una vez hecho esto la función de copiar y pegar se puede activar en la sección Avanzado de las opciones generales.
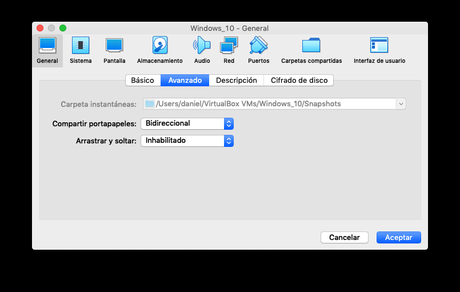
En este menú aparecen cuatro opciones:
- Inhabilitado: no está disponible la opción de copiar y pegar entre los sistemas operativos.
- Anfitrión a invitado: los datos en el portapapeles del anfitrión se podrán usar a sistema invitado, pero no al revés.
- Invitado a anfitrión: los datos en el portapapeles del invitado se podrán usar en el anfitrión, pero no al revés.
- Bidireccional: los datos de los dos portapapeles se podrán compartir.
La opción más útil es la última, con la que se pueden mover los datos en ambas direcciones. Ahora simplemente se pueden copiar una URL en el navegador del anfitrión y pegarla en el del huésped.
Estas opciones también se pueden modificar desde el menú de VirtualBox. Para ello se puede ir a Devices > Shared Clipboard y seleccionar la opción deseada.
En el caso de que el sistema operativo anfitrión sea Mac y el huésped Windows puede ser interesante modificar los atajos de teclado. Facilitando el trabajo al no tener que cambiar entre la tecla comando en Mac y control en Windows.
Mover archivos entre sistemas
Otra opción interesante que se encuentra junto a la compartición del portapapeles es la posibilidad de arrastrar y soltar archivos entre los sistemas. Al activar esta opción se puede coger un archivo en cualquier máquina y arrastrar este a la otra. Facilitando así mover datos entre los sistemas.
En este caso las opciones son las mismas que las disponibles para compartir el portapapeles: Inhabilitado, Anfitrión a invitado, Invitado a anfitrión y Bidireccional. También existe la posibilidad de configurar los valores en el menú Devices > Shared Folders.
Conclusiones
Hoy se ha visto cómo activar la opción de copiar y pegar en VirtualBox. Una funcionalidad que permite compartir de forma rápida datos entre los sistemas operativos cuando se trabaja con máquinas virtuales. Además, se ha visto cómo activar la opción de mover y arrastrar archivos entre ambos sistemas. Conocer cómo se pueden activar estas funcionalidades es algo que permite aumentar la productividad con VirtualBox.
Imágenes: Pixabay (Lukas)
No te olvides valorar esta entrada
Suscríbete a nuestro boletín
Suscríbete al boletín semanal para estar al día de todas las publicaciones de Analytics Lane.
