Hola, soy David y os doy la bienvenida a este blog. Después de un tiempo he decidido empezar este proyecto para compartir mis conocimientos sobre informática y seguir aprendiendo. Compartiré contenido de manera semanal, el cual estará enfocado a personas que quieran aprender a manejar programas de ordenador.
El día de hoy voy a compartir un consejo para usar Windows 11 si es que acabas de empezar a usarlo en un ordenador nuevo o no te has terminado de acostumbrar a utilizarlo. Esta entrada es la primera parte de más contenidos que tratarán sobre el uso y personalización de Windows 11.
Contenido de la entrada
El menú contextual es el que aparece cuando haces clic con el botón derecho del ratón en un icono de un archivo, acceso directo, carpeta o programa. También aparece cuando en el fondo del escritorio o dentro de una carpeta sin tener seleccionado ningún elemento.
En esta versión de Windows han modificado este menú y lo que cambia es el aspecto del nuevo menú, que lo comparo en las imágenes con la versión clásica, a la que se puede acceder desde una opción del menú. Los dos menús funcionan igual.
La primera imagen es en nuevo menú y la de abajo es el clásico
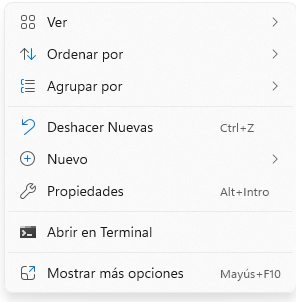
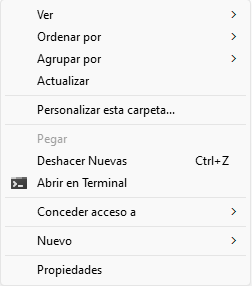
En esta imagen es el mismo menú, pero seleccionando un archivo. En la cuarta es la versión clásica
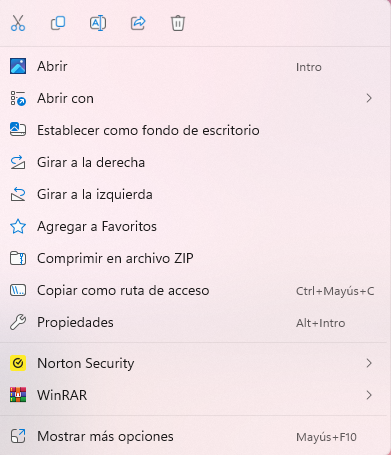
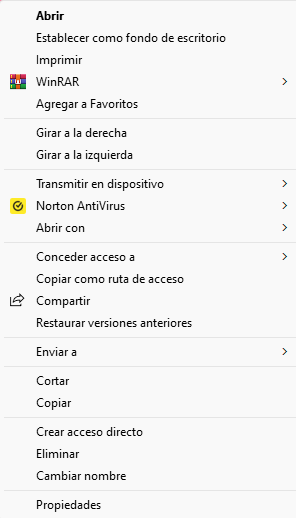
Las opciones serían las mismas en ambos casos, pero lo explico para el que lo quiera aprender.
Son las siguientes:
- Crear nuevo archivo: Crea una carpeta, un archivo o un acceso directo.
- Ver: Sirve para cambiar el tamaño de los iconos de los archivos o carpetas que hay en esa carpeta.
- Agrupar y ordenar. Estas opciones permiten agrupar y ordenar los archivos por categorías. Las opciones que más se usan son:
- Nombre de archivo y carpeta
- Fecha de modificación
- Tipo de archivo
- Tamaño
- Etiquetas
- Ordenar de forma ascendente o descendente
- Propiedades de archivo o carpeta. Sirve para ver información de un archivo, carpeta o acceso directo.
- Deshacer acciones anteriores. Sirve para deshacer cambios que hayas realizado en una carpeta o en el escritorio.
- La opción de abrir terminal sirve para comandos y tareas avanzadas. No la voy a tratar en esta entrada porque a la mayoría de personas no les va a servir o no necesitan usarlo.
- Mostrar más opciones. Esta es para mostrar otras opciones. Añade más opciones al menú contextual y hace que se vea como en versiones anteriores de Windows. Esto viene bien si no te has acostumbrado al nuevo menú o necesitas más opciones.
- Por último, si abres este menú pulsando sobre el icono de un archivo o carpeta, puedes ver las opciones de cortar, pegar, copiar, borrar y renombrar. En la versión nueva del menú aparecen como iconos, pero siguiendo el paso del punto anterior vienen estas mismas opciones con su nombre escrito. También aparecen algunas opciones de programas específicos que tengas instalados en tu ordenador.
Aparte de las anteriores vienen otras dos que solo aparecen al abrir este mismo menú en el escritorio, pulsando sobre el fondo en una zona sin iconos.
- Configurar pantalla: Permite cambiar el tamaño de los elementos en la pantalla y otras opciones. Le dedicaré una futura entrada a este apartado
- Personalizar: Sirve para cambiar el estilo de Windows. La opción más utilizada es cambiar el fondo de escritorio. Se pueden poner una imagen fija, un color y diapositivas con varias imágenes. Hablaré sobre este tema con más profundidad en siguientes entradas.
