No os preocupéis si lo veis complicado, con un poco de práctica seguro que os sale.
Antes de empezar quiero aclarar que los valores son personales para cada tipo de foto, podéis jugar con ellos para dar un efecto distinto a vuestra fotografía, los degradados que he usado los podéis descargar para usarlos con Photoshop, aunque podéis crear vuestro propios degradados e ir probando con distintos tipos.
- Creamos una capa de brillo/contraste con un contraste de 20, muy importante tener marcada la casilla de usar heredados en esta capa.
- Creamos una nueva capa de tono/saturación con la saturación en +20
- Creamos una capa de relleno degradado con los siguientes valores: estilo: radial, angulo 90º, escala 122, invertir y alinear con capa y cargamos el degradado lomo1
- Duplicamos esa capa con los mismos valores
- Volvemos a crear una nueva capa de degradado pero esta vez la escala la dejamos en 95 y deseleccionamos invertir, y cargamos el degradado lomo 2
- Cambiamos el modo de fusión de las capas con degradado a superponer y la última capa creada le damos un valor de opacidad de 80%, dejamos las dos primeras capas de degradados al 100%
- Duplicamos la capa fondo y la colocamos encima de la capa brillo/contraste. El modo de fusión será superponer con un valor del 80%
- Tendremos que tener las capas ordenadas tal y como veis en la captura
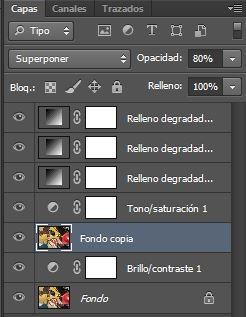
- Por último solo nos queda aplicar el filtro desenfoque de lente y darle los valores que veamos para optener el resultado final sin tocar el brillo y con valores de radio pequeños.

