Hoy os voy a enseñar un método para pasar a blanco y negro con Photoshop y otro para hacerlo con Lightroom.
Si queréis conocer mas métodos os invito a pasar por mi blog y ver los artículos de edición en blanco y negro.
Blanco y negro en Photoshop, método Color LAB
Quizá al principio veáis este método complicado, pero realmente es muy sencillo, si seguís los pasos que os dejo veréis que no es nada difícil obtener un buen resultado
Aunque suene absurdo la fotografía la tenemos que tomar antes en color, no os aconsejo hacer las fotos directamente con vuestra cámara en blanco y negro, pero si que tenéis que aprender a "ver" en blanco y negro y preparar la sesión para este menester.
Puede ser que no tuviéramos pensado realizar esa sesión en blanco y negro pero al ver las fotos nos demos cuenta que alguna quedaría mejor en ese proceso, y aquí es donde entra la pericia de cada uno, si por ejemplo estamos en una sesión con modelos tendremos que tener muy claro si es en blanco y negro o color, por el maquillaje, si se han maquillado para color posiblemente tengamos que retocar mucho mas la foto para pasarla a blanco y negro para, por ejemplo, remarcar los labios ya que se han maquillado con un color muy claro y al pasar a blanco y negro los labios desaparecen, por eso he dicho antes que en este punto es cuando tenemos que aplicar todos nuestros conocimientos del programa de edición para corregir esto.
Esta edición es de lo mas sencillo y su resultado es bastante bueno, el paso a blanco y negro en Color Lab a través de este canal Luminosidad suele dar muy buenos resultados en la mayoría de los casos.
Consiste en variar el modo en el que trabajamos con la foto, que por defecto es RGB, a Color Lab, unodo en el que disponemos de un canal en blanco y negro donde se recoge la luminosidad de la fotografía.
El proceso a seguir es el siguiente:
- Abrimos nuestra imagen original en color que queremos convertir a blanco y negro.
- Vamos al menú imagen, modo, color lab.
- En la ventana de capas y canales, seleccionamos la solapa Canales. Ahí veremos que nuestros canales típicos RGB, Rojo, Verde y Azul han cambiado por Lab, Luminosidad, A y B.
- Seleccionamos el canal Luminosidad. La imagen se volverá en blanco y negro.
- Seleccionamos toda la imagen (con el ratón, o pulsando directamente Ctrl+A).
- Copiamos la imagen (Ctrl+C o Menú Edición, Copiar).
- Volvemos a convertir la imagen a RGB (Menú imagen, modo y RGB).
- Pegamos la imagen que hemos copiado en cada uno de los canales RGB. Vamos al canal Rojo (Ctrl+1), y pegamos. Seleccionamos el Verde (Ctrl+2) y pegamos. Por último el Azul (Ctrl+3), y volvemos a Pegar.

Y con estos pasos podemos conseguir una bonita edición en blanco y negro.
Blanco y negro con Lightroom
La verdad es que pasar una fotografía a blanco y negro con Lightroom es muy fácil, lo "dificil" viene después y es cuando le damos nuestro toque personal.
Tenemos varias opciones para trabajar en blando y negro con Lightroom. la primera de ellas es al pulsar sobre la opción Blanco y Negro en la pestaña Básico del módulo revelado Lightroom nos sugiere unos ajustes y una conversión que suele ser siempre un buen punto de partida.
Otras opciones que tendremos de conversión automática son los ajustes preestablecidos de blanco y negro, encontrando hasta 25 presets que nos dan conversiones de apariencia, filtro de color y cambio de tono.
La tercera opción es en la pestaña HSL/Color/Blanco y negro. Cuando activamos la pestaña Blanco y Negro, automáticamente Lightroom nos ofrece una conversión de los colores a tonos de gris. A partir de esta mezcla, podemos regular el tono de gris que queremos. El panel nos da la posibilidad de trabajar directamente sobre el rojo, naranja, amarillo, verde, aguamarina, azul, púrpura y magenta.
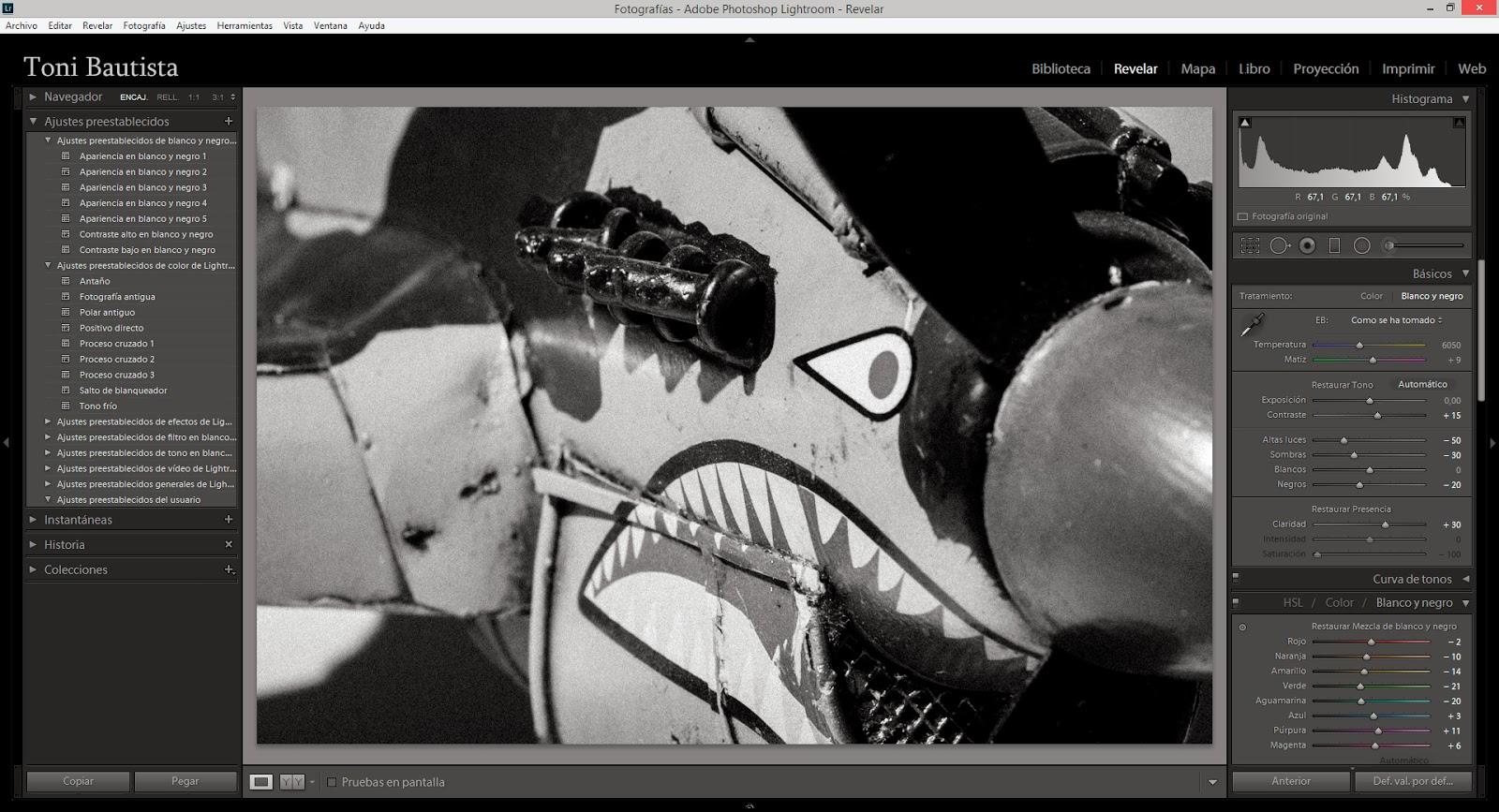
Si estamos trabajando en alguna fotografía y dudamos de qué color es el que tenemos que ajustar, podemos usar el puntero de arrastre. Lo seleccionamos con el ratón y el puntero cambia a una cruz y al mantener pulsado el botón sobre la zona, se activa el color correspondiente en el panel blanco y negro. Si subimos o bajamos el ratón con el botón pulsado, cambiaremos el tono de gris.
Con este sistema, podemos conseguir controlar todos los tonos de nuestra fotografía, pero, evidentemente, puede quedarse corto cuando coinciden dos azules como puede ser el del cielo y el del mar. Cuando tenemos ajustado el cielo, el mar es demasiado oscuro, cuando tenemos un mar un poco más claro el cielo tiene poco contraste.
Si nos encontramos con estos problemas, no queda otra solución que trabajar por zonas. Selecciono el pincel y en este caso, aclaro la zona del mar aplicando una ligera sobreexposición.
Como veis, el sistema de trabajo es simple y muy intuitivo, tratando siempre de conseguir el mejor tono de gris para cada zona, en relación a las zonas que tiene alrededor y así conseguir un buen contraste.
Como ayuda, disponemos en la pestaña de Ajustes Preestablecidos, de ocho presets de filtro que emulan los filtros de color que se usan con la película de blanco y negro. Si usas un filtro de color, bloquea ese color y potencia el complementario.
- El filtro azul aclara el cielo y oscurece el amarillo, naranja y rojo.
- El filtro amarillo, que le viene muy bien al paisaje, bloquea el amarillo y contrasta suavemente el cielo.
- El filtro rojo bloquea el rojo y es aconsejable para vegetación y flores con ese tono.
- El filtro verde bloquea el verde y es aconsejable para las fotografías de bosques con diferentes tonos, consiguiendo una mejor separación. También es ideal para retratos al suavizar el tono de piel.
