Como cada viernes, seguimos con el curso de edición fotográfica con Pixlr. Si recordáis la semana pasada estuvimos conociendo Pixlr Editor, con el que vamos a trabajar todo el curso. Hablamos de su interfaz, herramientas y opciones.
Hoy vamos a conocer en profundidad qué significa cada ajuste y qué es el histograma de una fotografía.

Si echáis la vista atrás, en el post de presentación del curso, os estuve dando una serie de consejos a la hora de la edición de fotografías. Es algo que siempre debéis tener muy presente.
Es por eso que todo ajuste que hagamos, debe ser sutil pero eficaz. Es importante mantener un equilibrio en la foto.
NUESTROS PILARES
Hay dos ajustes básicos para pasar de tener una fotografía mediocre a una decente. Estos son los niveles y las curvas. Por eso es conveniente, tener muy presente para qué se utilizan ambos y qué van a provocar en nuestra imagen.
Antes de empezar a conocerlos en profundidad, debemos tener unas nociones básicas de lo que es el histograma de una fotografía.
 Una vez tenemos abierta nuestra foto en Pixlr Editor, podemos conocer el histograma de nuestra imagen pinchando en Ajustes → Niveles. Os aparecerá una imagen similar.
Una vez tenemos abierta nuestra foto en Pixlr Editor, podemos conocer el histograma de nuestra imagen pinchando en Ajustes → Niveles. Os aparecerá una imagen similar.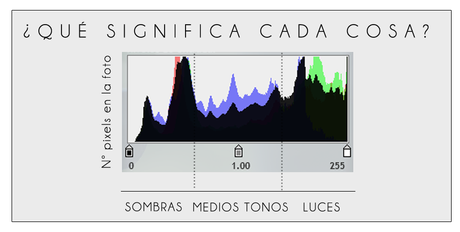 Está distribuido en 3 partes, de izquierda a derecha, va de las sombras de la imagen a las luces. Para que una fotografía esté bien tomada, debe tener un equilibrio en su histograma, habiendo píxeles en todas las zonas.
Está distribuido en 3 partes, de izquierda a derecha, va de las sombras de la imagen a las luces. Para que una fotografía esté bien tomada, debe tener un equilibrio en su histograma, habiendo píxeles en todas las zonas. LA SOBREEXPOSICIÓN
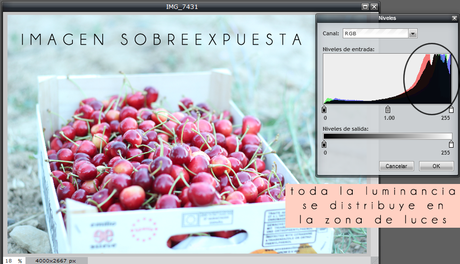
Una fotografía sobreexpuesta tiene zonas de su imagen con demasiada luz. Esto ocasiona la pérdida total de información en dicha zona, si nos hemos pasado tanto que está quemada. Algo que será irrecuperable a la hora de procesar. Es algo que ocurre frecuentemente en los cielos y en las zonas más claras de una imagen (sobre todo blancos).
Por eso es mejor que una foto quede algo oscura, a que quede sobreexpuesta. Lo primero se puede remediar, lo segundo no.
El histograma nos los chiva mostrando una mayor concentración de píxeles en la zona de luces y una mínima o nula en la zona de sombras.
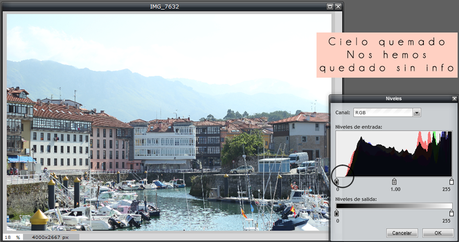
LA SUBEXPOSICIÓN

Es lo contrario a la sobreexposición, con la salvedad de que no hemos perdido información y la imagen se puede salvar. Obviamente el resultado no será tan perfecto como el de una imagen tomada con la luz adecuada, pero sí se le acercará.
Lo interpretamos en el histograma de la misma forma que antes; vemos en este tipo de fotos que los píxeles se acumulan en la zona de sombras y la de luces no contiene ninguno o son prácticamente nulos.
CORRECTA EXPOSICIÓN

En nuestro histograma, veremos como todas las zonas contienen píxeles. En alguna zona en más medida que otra, pero en líneas generales todo está correcto. Por eso, para que la exposición sea correcta, no hace falta que le histograma quede plano.
Con el histograma nos vamos a guiar a la hora de editar la fotografía.
LOS NIVELES
 Podemos trabajar en el canal, RGB, rojo, verde o azul. De momento sólo trataremos el RGB.
Podemos trabajar en el canal, RGB, rojo, verde o azul. De momento sólo trataremos el RGB.Hay dos zonas, claramente diferenciadas:
• Niveles de Entrada: damos contraste (mejor nitidez y color) a la fotografía aumentando las sombras, tonos medios o luces, en función de lo que nos pida cada imagen. Por supuesto, mejoraremos la distribución de la luminancia en la fotografía.
→ 1. Desplazando el cursor hacia la derecha, conseguimos que haya mayor protagonismo de las sombras (más zona de sombras) y vemos como la imagen va adquiriendo un mayor contraste.→ 2. Podemos desplazarlo de izquierda a derecha para jugar con la luminancia de los medios tonos. Lo vamos variando en función de las sombras e iluminaciones.→ 3. Desplazamos el cursor hacia la izquierda, haciendo que haya más zona de luces. Si nos pasamos la fotografía se quemará.

Vemos que todavía no está la imagen a nuestro gusto, o queda con demasiado contraste o con demasiada luz y quemada. Por ellos jugamos con el cursor 2 y con:
• Niveles de Salida: hacemos todo lo contrario. Quitamos contraste aumentando las sombras o las luces. Es conveniente hacerlo en una imagen que ya de por sí tenga un contraste muy grande o para darle un toque de suavidad a la foto.
→ 4. Desplazándolo a la derecha, quitamos contraste, añadiendo luz.
→ 5. Si lo desplazamos a la izquierda, quitamos luz.
Para una fotografía bien iluminada, incluso algo sobreexpuesta sin estar quemada (como esta que os muestro de ejemplo) Lo conveniente es:
• tocar el cursor 1 desplazándolo a la derecha (tampoco mucho) para darle contraste y mayor zona de sombras
• tocar el cursor 2 hacia la derecha también para más de lo mismo (este podemos moverlo bastante más), restando bastante luminancia
• dejar el cursor 3 intacto
• mover el cursor 4 hacia la derecha para quitarle el exceso de contraste que le hemos dado anteriormente.
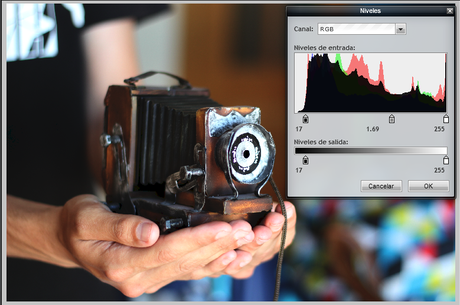

Ahora la imagen tiene un buen contraste sin ser excesivo, una luminancia adecuada, las zonas claras de la imagen ya no "resplandecen" tanto, la nitidez es mayor y el color también ha mejorado.
Para una fotografía mal iluminada haremos todo lo contrario. Pero hay que tener mucho cuidado de no quemar las zonas más claras de la imagen, como pudiera ser el cielo.

Los niveles, nos pueden ayudar un montón a mejorar fotografías que están a contraluz, haciendo que parezca incluso que no lo están. Lo conseguimos desplazando el cursor 2 hacia la izquierda, hasta que el objeto aparezca perfectamente iluminado, y luego ajustando un poquito el resto.

LAS CURVAS
Es una de las herramientas más complejas de utilizar. Para saber usarla al 100% no sólo hay que saber de edición sino también de fotografía.
Sirve también para mejorar la iluminación, el contraste, el color, el balance de blancos...
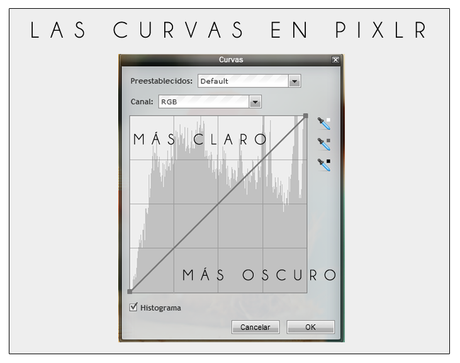 Podemos escoger alguno de los ajustes preestablecidos que nos trae el programa (que son bastantes) o hacerlo nosotros mismos.
Podemos escoger alguno de los ajustes preestablecidos que nos trae el programa (que son bastantes) o hacerlo nosotros mismos.Para este curso vamos a aprender dos cosas básicas acerca de esta herramienta. Por la red encontraréis un montón de artículos donde aprender un poco más de esta complicada herramienta.
Se trabaja poniendo puntos sobre la curva. Si ponemos uno en medio, conseguiremos aclarar u oscurecer la imagen.

Trazando una S, conseguimos una mejora general, de iluminación y de contraste.

EL RESTO DE AJUSTES
Sin embargo, Pixlr no sólo nos ofrece como ajuste los niveles y las curvas; sino que nos da algunos más. Generalmente no los usaremos puesto con con estos dos podemos conseguir los mismos resultados; pero conviene hablar de ellos, puesto que pueden ser más rápidos.• El brillo y el contraste: su propio nombre indica lo que hacen. Yo nunca les utilizo porque en general el resultado es bastante malo y artificial. Pero para una edición rápida nos puede sacar de un apuro (más el contraste que el brillo)
• Tono y Saturación: el tono ni se toca, puesto que cambia todos los colores. La saturación está bien cuando la foto ha quedado con unos colores muy pobres y la luminancia cuando está mal iluminada. Es mejor que uséis esta en vez del brillo.
• Color Balance: es otra de las cosas que se van aprendiendo con el paso del tiempo. Según que cámaras o según el balance de blancos, las fotografías adquieren más color por uno de sus canales (rojo, azul o verde) y mediante esta herramienta podemos compensarlo.

Por ejemplo, esta fotografía, por su mal balance de blancos adquirió un tono rojizo, que hemos quitado con el color balance. Esto es algo que también podemos solventar usando las curvas y eligiendo el canal correspondiente. Pero es más laborioso y complicado, así que este ajuste nos viene de perlas.
• Color vibrance: da fuerza a los colores y generalmente sin saturarlos.
• Niveles automáticos: el programa hace uso de los niveles y te da lo que para él es el mejor ajuste. Yo siempre recomiendo hacerlo a mano, no sólo porque vas a conseguir el resultado que quieres, sino porque vas adquiriendo maña.
Y por último una serie de ajustes para modificar la foto que no tienen mucho misterio y que podéis probar. No sirven para arreglar la imagen, sino para darle otro toque, como ponerla en sepia, B&W (desaturar) y ese tipo de cosas.

Bueno espero que os haya gustado esta lección donde ya vamos entrando más en materia. El próximo viernes hablaremos de las capas y las máscaras. Algo fundamental y que usaremos siempre.
Por cierto, las fotos son las peor realizadas de estos días de vacaciones; a ver si me pongo con todas y voy actualizando mi blog de fotos, que si no lo conocéis es este. ¡He hecho un montón de cosas!
Por fi, si os ha gustado, no dudéis en compartirlo, que ya sabéis que me hacéis un favor inmenso.
¿Qué os ha parecido la lección? ¿Os es útil? ¿Habéis conocido cosas nuevas?
Pasad un viernes muy chachi! besotes!! Laura


