Viernes veraniego = lección del Curso de Edición Fotográfica con Pixlr. Confieso que estoy nerviosa, sois tantos los que vais a seguir el curso que me da miedo no estar a la altura. Espero que aprendáis un montón y os quedéis con buen sabor de boca.

Aunque fundamentalmente el curso va a estar enfocado a saber utilizado el Pixlr Editor, que es el más potente de los tres y en el que más cosas se pueden hacer; los otros dos también está bien que los conozcáis. Sobre todo el Pixlr Express.
Por eso en esta primera lección vamos a conocer su interfaz y herramientas de manera profunda. Y en la siguiente lección habrá un vídeo tutorial para retocar un retrato con Pixlr Express.
Lo primero que encontramos al abrir Pixlr, es lo siguiente:
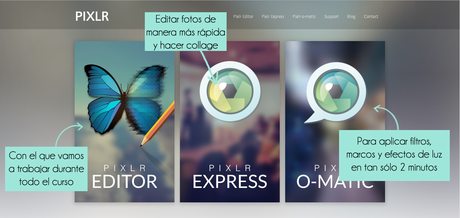
♥ Pixlr Editor, es con el que vamos a trabajar durante todo el curso. La interfaz es muy similar a la de Photoshop y es con el que más cosas podemos hacer.
♥ Pixlr Express, es muy similar a la aplicación para un teléfono móvil (de hecho Pixlr Express lo hay disponible también como aplicación). Sirve para hacer pequeños ajustes de manera rápida, aplicar filtros y crear collage de fotos.
♥ Pixlr O-Matic, es el menos versátil de los tres, con el sólo podremos usar filtros, poner marcos y efectos de luz. (también tienes app para el móvil)
 Como este último es el más fácil de usar de los tres, os lo voy a enseñar en dos minutines:
Como este último es el más fácil de usar de los tres, os lo voy a enseñar en dos minutines: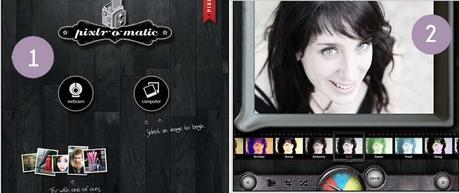
1. Seleccionamos la foto que queremos editar, podemos hacer una desde nuestra webcam o subir una desde nuestro ordenador.
2. Aplicamos el filtro que queremos (rojo), le damos efectos de luz (azul) y ponemos un marco (verde). Mi recomendación sobre todas las cosas es que jamás uséis marcos a la hora de editar una foto, porque generalmente la estropea.

También veis que hay otros tres botones:
♥ El primero recoge en tres carpetas todos los posibles marcos, efectos de luz y filtros que le podemos aplicar a la imagen y el resultado de estos.
♥ El segundo, sirve para recortar la foto y dejarla cuadrada (por ejemplo si es para Instagram).
♥ El tercero, si le vas pinchando te aaprecen efectos aplicados a la foto de manera aleatoria.
Una vez terminamos la edición le damos a save y listo.
Como podéis observar esta herramienta simplemente sirve para aplicar filtros, pero no vamos a poder hacer ninguna corrección sobre la foto, cosa que no nos interesa.
 Y para terminar la lección de hoy, vamos a hablar de Pixlr Express, bastante mejor que el O-matic, ya que vamos a poder retocar la foto bastante más.
Y para terminar la lección de hoy, vamos a hablar de Pixlr Express, bastante mejor que el O-matic, ya que vamos a poder retocar la foto bastante más.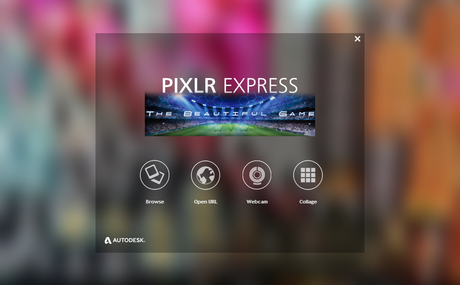
Como veis, aquí también vamos a poder importar una imagen desde una URL. Además existe la opción de hacer un collage; vamos a empezar hablando de esto último.
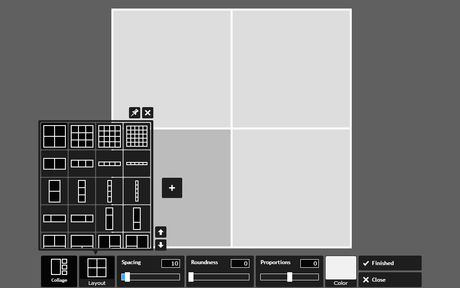
Tenemos varias opciones a la hora de crear un collage:
♥ Layout: o lo que es lo mismo, la disposición de las fotos, tenemos varias donde elegir.
♥ Spacing: es el grosor de la línea que separa las fotos.
♥ Roundness: sirve para redondear las esquinas de cada parte.
♥ Proportions: mediante esta opción, podemos cambiar las proporciones de las fotos que conforman el collage ajustándolo así a nuestras necesidades.
Más adelante en el curso, veremos cómo hacer un collage con el Pixlr Editor, de forma que podremos crear la disposición que más nos guste :) Como por ejemplo para hacer esos moodboards que tanto nos gustan :D
Una vez ya hayáis hecho todo esto le dais a finished, y entonces llegaréis al siguiente menú:

Este es exactamente igual que el nos aparece en el Pixlr Express cuando subimos una foto, así que vamos al toro y así terminamos de explicar esta herramienta.
1. Adjustment (Ajustes)
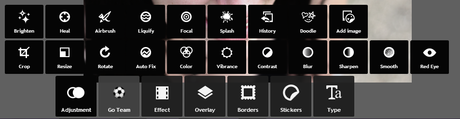
Hay un montón de posibilidades, y algunas de ellas no nos interesan para este curso, porque no nos hacen ningún favor a la hora de hacer una buena edición. De todas formas vamos a hablar de todas ellas para que las conozcáis.
♥ Brighten (aclarar): Sirve para resaltar más las zonas claras de una imagen.
 Para aplicarlos debemos pintar las zonas claras de la imagen mediante el Brush (pincel) hasta conseguir el efecto deseado. Mediante Brush Size ajustamos el tamaño del pincel y con Whitening hacemos que aquello que hemos "pintado" sea más o menos claro.
Para aplicarlos debemos pintar las zonas claras de la imagen mediante el Brush (pincel) hasta conseguir el efecto deseado. Mediante Brush Size ajustamos el tamaño del pincel y con Whitening hacemos que aquello que hemos "pintado" sea más o menos claro.Si nos equivocamos podemos borrar los trazos con el eraser (borrador)
Como ya he dicho es sólo para las zonas claras, si pintáis sobre una parte oscura no va a surgir ningún efecto.
♥ Heal (Sanar): sirve para hacer pequeñas correciones en la imagen. Esta sobre todo es útil para retratos.
 - Spots: para corregir manchas
- Spots: para corregir manchas- Shine: para corregir zonas iluminadas en exceso
- Shades: para corregir zonas oscuras
- Reset: deshacer los cambios
Funciona también con un pincel, vamos "pintando" sobre la zona afectada hasta conseguir el resultado perfecto.
♥ Airbrush (difuminado): expecialemente útil en retratos para suavizar la piel, y crear un efecto de uniformidad.

Trabajamos también con el pincel y además podemos variar la intensidad de este haciendo que el difuminado sea más o menos evidente.
♥ Liquify (licuado): no la vamos a usar para nada porque es para deformar las imágenes.
♥ Focal (desenfoque): para dejar zonas de la imagen desenfocadas (igual que en Instagram). Podemos hacerlo tanto radial como rectangular.

- Blurring: intensidad del desenfoque
- Color boost: intensidad del color en la imagen
- Glow boost: intensidad del resplandor (esta casi es mejor no tocarla)
♥ Splash: conseguiremos que la imagen esté en blanco y negro, pero con una zona coloreada.
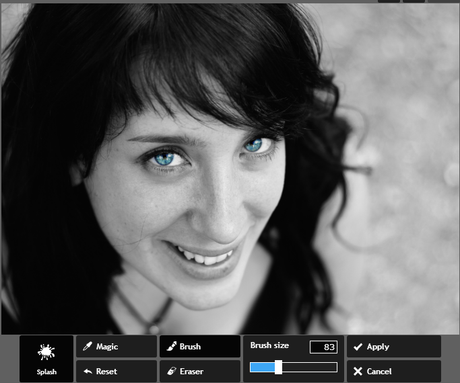
Si usáis magic, el programa por defecto os elegirá el color (y a veces le cuesta) por eso es mejor escoger nosotros la zona que queremos dar color mediante el pincel (también podemos escoger su tamaño). Y mediante el borrador, podemos volver al blanco y negro en las zonas que nos hayamos equivocado.
♥ Doodle: sirve para dibujar sobre la imagen (tampoco la vamos a usar).
♥ Add Image: sirve para incluir una foto.
 Además podemos hacer que esta foto que hemos puesto sea semitransparente jugando con la opacidad.
Además podemos hacer que esta foto que hemos puesto sea semitransparente jugando con la opacidad.♥ Crop (recorte).
 Podemos escogerlo nosotros mediante X:Y o usar algún de los tamaños que trae por defecto el programa, por ejeplo el 1:1 sirve para recortar cuadrado.
Podemos escogerlo nosotros mediante X:Y o usar algún de los tamaños que trae por defecto el programa, por ejeplo el 1:1 sirve para recortar cuadrado.♥ Resize (redimensionar)
 Resimensionar no es lo mismo que recortar, es para hacer que la imagen no sea tan grande (y que por tanto ocupe menos espacio). Estos es muy útil para cuando subimos imágenes a nuestro blog.
Resimensionar no es lo mismo que recortar, es para hacer que la imagen no sea tan grande (y que por tanto ocupe menos espacio). Estos es muy útil para cuando subimos imágenes a nuestro blog.Recordad mantener el Keep proportions activado, para que la imagen no quede deformada.
♥ Rotate (rotar): no tiene mucho misterio sirve para girar una imagen.
 Podemos girarla en espejo, tanto horizontal como vertical. Girarla 90º grados o los grados que queramos mediante Straighten. Es sobre todo muy útil esta opción cuando una foto nos queda un pelín torcidad, para enderezarla.
Podemos girarla en espejo, tanto horizontal como vertical. Girarla 90º grados o los grados que queramos mediante Straighten. Es sobre todo muy útil esta opción cuando una foto nos queda un pelín torcidad, para enderezarla.♥ Auto fix o arreglo automático: el programa hace los cambios que él cree necesarios. Esta opción no la vamos a usar nunca porque no suele elegir bien :D
♥ Color

- Hue (matiz): cambia los colores de la foto (no nos interesa)
- Saturación: esta hay que aplicarla con cabeza, para que la foto no quede saturada ni con un color muy artificial.
- Lightness (luminosidad): básicamente lo mismo, es de ese tipo de opciones que tenemos que manejar con cuidado para no estropear la foto
♥ Vibrance: sirve para darle intensidad y vida a la imagen.
♥ Contrast (contraste): marca la diferencia de intensidad entre los tonos oscuros y claros de la imagen. Otra de las que hay que usar con cuidado. Una imagen con mucho contrato es fea, pero una imagen con poco no resalta y resulta poco atractiva.

Desde aquí también podemos manejar el brillo (brightness), cosa que sólo recomiendo usar en una imagen que esté mal iluminada.
♥ Blur: sirve para difuminar la imagen en su totalidad. No lo recomiendo porque el efecto no es bonito y las fotos no quedan nítidas.
♥ Sharpen (afilar): sirve para dar más detalle a los elementos de la imagen, otra herramienta que desaconsejo pues hace que la imagen quede bastante irreal.
♥ Smooth (alisado): sirve para dar uniformidad a la imagen, sin embargo, la difumina y por tanto tampoco es conveniente usarla.
♥ Red Eyes: para quitar los ojos rojos tan molestos en las fotografías.
2. Effect
Esta es una colección de filtros bastante grande y de todo tipo. Os recomiendo que la exploréis hasta encontrar el que más os guste.

Hay de varios tipos y dentro de cada tipo encontramos todos los filtros que pertenecen al mismo. Vamos que tenemos filtros como para perdernos en ellos.
Además, podemos ajustar su intensidad desplazando la barra de Amount.

3. Overlay
Mediante esta opción podemos superponer en la imagen efectos, de luz, texturas... Más de lo mismo se trata de explorar hasta encontrar el que más nos gusta.

Y también podemos ajustar la intensidad de los mismos y la disposición en la imagen (los podemos girar).

4. Borders
Para poner un marco en la imagen; ya sabéis que lo desaconsejo al máximo.
5. Stickers
Para poner pegatinas en la imagen. Hay unos cuantos y les podemos cambiar el color.
6. Texto
De varios tipos y con distintas tipografías. Podemos cambiar además el color y la disposición del mismo en la imagen.

Y hasta aquí la lección de hoy, el próximo viernes aprenderemos en un vídeo-tutorial a editar un retrato con Pixlr Express, ya que considero que para retocar este tipo de fotos es la mejor opción.
Y en cuanto acabemos con ello, nos metemos de lleno en Pixlr Editor, donde podremos hacer un sinfín de cosas y todas ellas con muy buenos resultados.
¿Qué os ha parecido la lección de hoy? ¿Se os ha hecho algo pesada? ¿La consideráis útil?
Pasad un feliz fin de semana! Besotes!! Laura


