Cuando hemos creado una tabla dinámica en Excel con datos que incluyen fechas, es muy común vernos en la necesidad deagrupar la tabla dinámica por meses de manera que podamos mostrar adecuadamente el conjunto de datos que necesitamos analizar.
Para muchos usuarios que comienzan a utilizar las tablas dinámicas, este tipo de agrupación no es tan intuitivo, así que en esta ocasión te mostraré lo fácil que es hacer este tipo de agrupación en Excel. Para nuestro ejemplo utilizaremos los datos históricos de órdenes de compra de una compañía que comenzó a realizar ventas en el mes de septiembre del 2010 y que ha registrado las ventas mes por mes hasta octubre del año 2014.
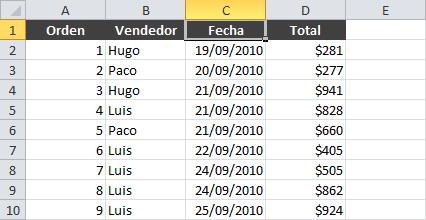
Al momento de crear la tabla dinámica colocaré el campo Fecha como Etiqueta de fila, el campo Total en la sección Valores y finalmente el campo Vendedor como un Filtro de informe. De esta manera la tabla dinámica quedará de la siguiente manera:
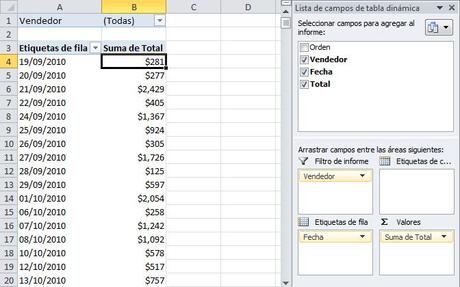
Cómo agrupar tabla dinámica por meses
Para agrupar las fechas de la tabla dinámica por meses comenzamos haciendo clic derecho sobre cualquiera de las fechas y seleccionamos la opción Agrupar.
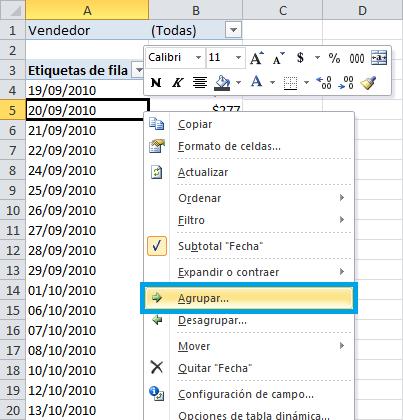
Esta misma acción también la podemos lograr con el comando Agrupar campos que se encuentra en Herramientas de tabla dinámica > Opciones > Agrupar. Cualquiera de las dos opciones antes mencionadas abrirá el cuadro de diálogo Agrupar:
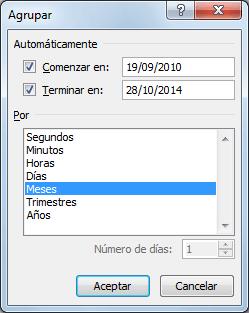
Este cuadro de diálogo mostrará tanto la fecha inicial como la fecha final de nuestro campo de fechas, así que lo único que tendremos que hacer será seleccionar la opción Meses y pulsar el botón Aceptar. Como resultado obtendremos la siguiente tabla dinámica:
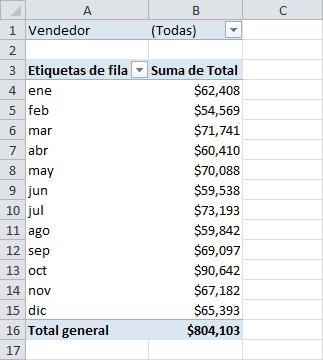
Lo que debes saber es que este tipo de agrupación ha colocado los meses de todos los años dentro de la misma fila es decir, los meses de octubre del año 2010, 2011, 2012, 2013 y 2014 están agrupados dentro de la fila etiquetada como oct.
Si éste es el tipo de agrupación por meses que necesitas en tu tabla dinámica entonces habremos terminado, pero si quieres distinguir entre los diferentes meses de cada año, entonces necesitamos modificar un poco la agrupación de datos que acabamos de realizar.
Tabla dinámica agrupada por meses y años
Para poder distinguir los meses y años dentro de la agrupación de la tabla dinámica volvemos a abrir el cuadro de diálogo Agrupar haciendo clic derecho sobre cualquier etiqueta de mes pero ahora nos aseguraremos de seleccionar la opción Meses y Años de la siguiente manera:
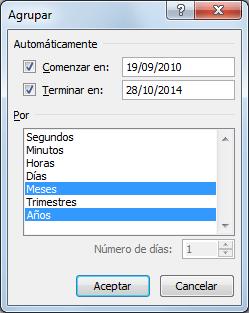
Al seleccionar tanto los meses como los años, la tabla dinámica será agrupada de tal manera que podrás distinguir el total de cada mes para cada uno de los años.
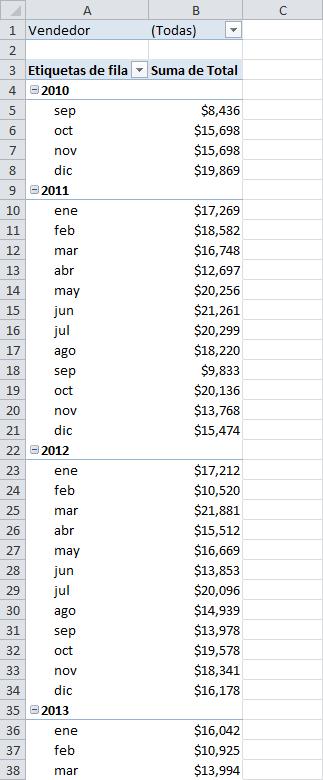
Cómo desagrupar la tabla dinámica
Si después de realizar el análisis de los datos deseas desagrupar los meses de la tabla dinámica puedes hacerlo seleccionando cualquier celda de la columna de fechas y pulsar el botón Desagrupar que se encuentra en la ficha Herramientas de tabla dinámica > Opciones > Agrupar.
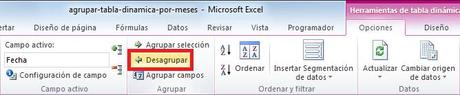
También puedes hacer clic derecho sobre cualquiera de los meses o años en la tabla dinámica y seleccionar la opciónDesagrupar.
Ahora ya conoces dos alternativas que podrás utilizar la próxima vez que necesites agrupar una tabla dinámica por meses.

