Hace tiempo que quería hacer esto, el añadir una firma con una imagen y un texto en todos los emails que envío y nunca me había parado a hacerlo, pero hay que reconocer que da otro aire a nuestros emails, queda muy chulo hacerlo, a mi por lo menos me gusta. Pues bien, en este articulo os voy a mostrar como añadir una firma con una imagen y algo de texto en Thunderbird y hacer que se agregue de forma automática a todos los emails que mandamos. Quizás no sepáis exactamente a lo que me refiero, os dejo una captura de uno de mis emails enviado:
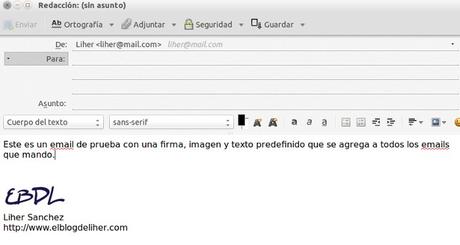
Me refiero a la parte inferior del email, donde esta el nuevo logo de mi blog, mi nombre y la dirección del blog. Cuando voy a escribir un email esas tres cosas se añaden de forma predeterminada a todos los emails que escribo. Lo he hecho sencillo pero lo mejor es que lo podemos personalizar cuanto queramos ya que la imagen, mi nombre y la url forman parte de un documento HTML que se incluye en los emails. No es necesario tener conocimientos de HTML ni CSS para hacerlo pero si los tenemos las posibilidades son infinitas en cuanto personalización. De momento vamos a ver como hacerlo.
Lo primero que tenemos que hacer es abrir el Thunderbird. Una vez abierto tenemos que redactar un mensaje nuevo pulsando en el botón señalado por la flecha de la siguiente imagen:
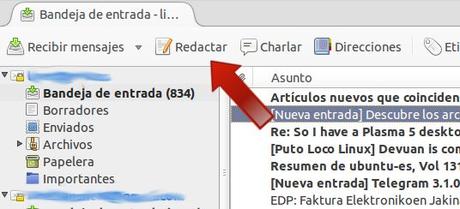
Entonces se abrirá una ventana en la que podemos escribir un email como podéis ver en la siguiente imagen:
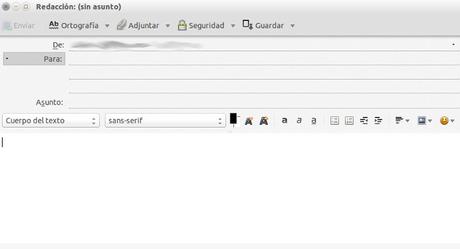
Aquí digamos que tenemos delante nuestro el lienzo en el cual vamos a diseñar la firma que queremos incluir en todos nuestros emails. Tecleamos algo, lo que sea, en el asunto y vamos a diseñar nuestra firma. Para ello, donde esta el cursor es donde debemos poner lo que queramos, podemos poner texto, imágenes, enlaces o lo que queráis. Todo eso lo podemos hacer con las herramientas propias del Thunderbird, también podemos cambiar el tamaño del texto, su color, la fuente y muchas cosas mas. Aquí tenéis que ser creativos y saber lo que queréis. En la primera imagen del post podéis ver la firma que yo he creado. Simplemente añadí una imagen, debajo un texto con el nombre de mi blog y debajo un enlace a la pagina. Una vez que hayáis terminado de crear la firma que queráis, lo siguiente seria guardar el email con formato HTML, eso lo hacemos pinchando en "Guardar" como muestro en la siguiente imagen:
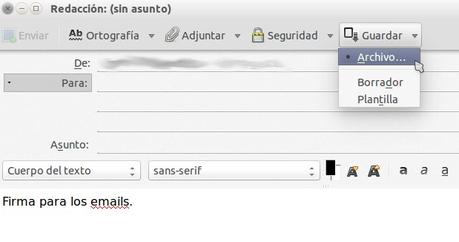
Tenéis que hacer click donde pone "Archivo", entonces se abrirá una ventana para guardar el archivo, por defecto sale así:
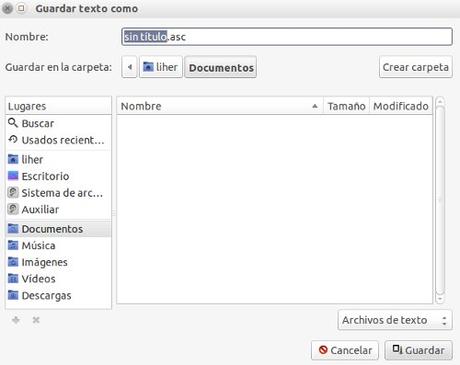
Como podéis ver en la parte superior, donde pone "Nombre:" pone "sintitulo.asc", aquí tenéis que poner el nombre que queráis pero la extensión, las tres letras que van después del nombre, en este caso "asc" tienen que ser "html", en la siguiente imagen os muestro como debe quedar:
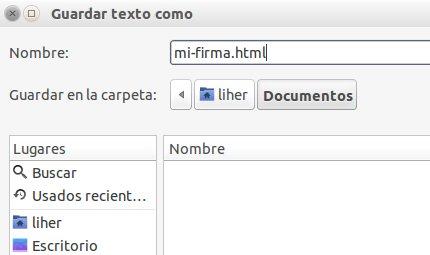
En mi caso lo he llamado "mi-firma.html", podéis poner el nombre que queráis, pero la extensión tiene que ser "html". Entonces hacéis click en el botón que hay en la parte inferior derecha y que pone "Guardar". Ahora ya lo tenéis, lo siguiente es cerrar la ventana en la que habéis diseñado la firma, cuando la vayáis a cerrar os saldrá un mensaje diciendo que no se ha guardado el mensaje, podéis guardarlo o borrarlo, lo que queríamos era hacer la firma y ya lo hemos guardado en formato HTML, por lo que este mensaje ya no tiene utilidad.
Ahora tenemos que hacer click en el menú de Thunderbird donde pone "Editar" y buscar la opción "Configuración de cuenta" como podéis ver en la siguiente imagen:
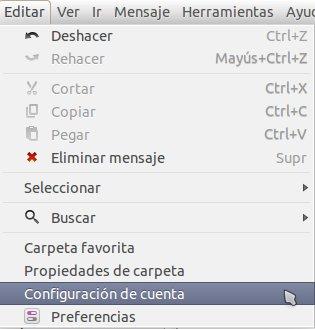
Tenéis que hacer click en la opción que se ve resaltada en el menú. Entonces os aparecerá lo siguiente:
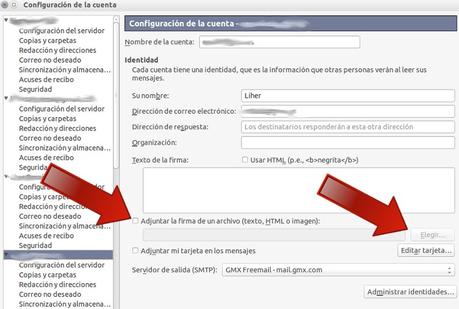
En esta ventana podemos configurar nuestras cuentas de correo. En la parte izquierda están las direcciones que usamos, en mi caso son las lineas que se ven borrosas, cada una es de una cuenta de correo diferente, tenéis que hacer click en la cuenta en la cual queráis usar la firma que habéis creado, si queréis usar esta firma en todas vuestras cuentas de correo tendréis que repetir lo que vamos a hacer ahora en cada una de ellas. En este caso he seleccionado una y en la parte derecha vemos algunas de las cosas que podemos configurar. Para incluir la firma hay que hacer click en la casilla que señala la flecha de la izquierda y después hacer click en el botón que señala la flecha de la derecha, entonces se abrirá una ventana en la cual tenemos que buscar el archivo HTML que hemos creado antes, lo seleccionamos y le damos a "Abrir". Entonces os debería quedar mas o menos así:
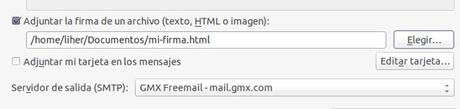
Como podéis ver yo he seleccionado el archivo que antes había creado llamado "mi-firma.html". Después, en esa misma ventana, hacemos click en "Aceptar" en la parte inferior derecha y ya esta. A partir de ahora en cada email ira incluida esa firma como la hayáis hecho.
Recordad que si queréis que se vea la misma firma en todas las cuentas de email que usáis debéis hacer este ultimo paso en todas las cuentas. En cuanto a la configuración de la firma, las imágenes, el texto y demás no he profundizado por que si usáis el Thunderbird es algo bastante sencillo de hacer y deberíais estar familiarizados. Ahora ya sabéis como añadir una firma a los emails en Thunderbird.
Fuente: k-gigas.com
Un saludo.
Sobre el autor

Me gusta Linux, probar distribuciones nuevas y aprender de ellas. Tambien me gusta el diseño web y sus infinitas posibilidades
