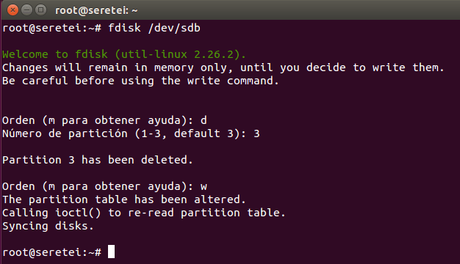
El siguiente procedimiento te sirve para aumentar una partición en un sistema Linux, para ser mas especifico lo he probado en Ubuntu pero debería funcionar sin problemas para otras distribuciones, obviamente asumo que el disco donde esta la partición que quieres incrementar su tamaño cuenta con espacio no partición disponible para crecer.
Antes de ejecutar el procedimiento que abajo detallo, encarecidamente te sugiero que hagas un respaldo de la información que se encuentra en la partición que vas a modificar.
Lo primero que debes hacer es detener los servicios que hagan uso de esa partición o si es solo un repositorio de archivos pues te saltas este paso, luego debes desmontar la unidad, en este caso asumamos que el procedimiento se ejecutara en la partición /dev/sdb2
$ sudo umount /dev/sdb2
Luego ejecutamos el comando fdisk en el disco que contiene la partición afectada.
$ sudo fdisk /dev/sdb Welcome to fdisk (util-linux 2.23.2). Changes will remain in memory only, until you decide to write them. Be careful before using the write command. Command (m for help):
Luego verificamos que partición es la que vamos a modificar presionando la tecla p.
Command (m for help): p Disk /dev/sdb: 407.6 GiB, 437629485056 bytes, 854745088 sectors Units: sectors of 1 * 512 = 512 bytes Sector size (logical/physical): 512 bytes / 4096 bytes I/O size (minimum/optimal): 4096 bytes / 4096 bytes Disklabel type: dos Disk identifier: 0x5c873cba Partition 2 does not start on physical sector boundary. Device Boot Start End Blocks Id System /dev/sdb1 * 2048 1026047 512000 83 Linux /dev/sdb2 1026048 1640447 307200 8e Linux LVM
Borramos la partición que queremos incrementar el tamaño presionando la tecla d, luego nos preguntara que numero de partición como muestro a continuación.
Command (m for help): d Partition number (1,2, default 2): 2 Partition 2 has been deleted.
Ahora presionamos la tecla n para volver a crearla, asegurate que inicia en el mismo sector que la que borraste (por defecto lo hace de esa manera).
Command (m for help): n
Partition type:
p primary (1 primary, 0 extended, 3 free)
e extended
Select (default p): *Enter*
Using default response p.
Partition number (2-4, default 2): *Enter*
First sector (1026048-854745087, default 1026048): *Enter*
Last sector, +sectors or +size{K,M,G,T,P} (1026048-854745087, default 854745087): +500M
Created a new partition 2 of type 'Linux' and of size 500 MiB.
Revisa que la partición se creo de manera correcta presionando la tecla p
Command (m for help): p Disk /dev/sdb: 407.6 GiB, 437629485056 bytes, 854745088 sectors Units: sectors of 1 * 512 = 512 bytes Sector size (logical/physical): 512 bytes / 4096 bytes I/O size (minimum/optimal): 4096 bytes / 4096 bytes Disklabel type: dos Disk identifier: 0xf6e2b6cb Device Boot Start End Blocks Id System /dev/sdb1 * 2048 1026047 512000 83 Linux /dev/sdb2 1026048 2050047 512000 8e Linux LVM
Ahora graba y sal con las teclas w y ejecuta el comando e2fsck sobre la partición.
$ sudo e2fsck -f /dev/sdb2
En este punto, aunque ya incrementaste el tamaño de la partición el filesystem aun sigue siendo de el mismo tamaño, para que este ocupe todo el espacio disponible que ahora tiene la partición que lo contiene ejecuta el siguiente comando.
$ sudo resize2fs /dev/sdb2 resize2fs 1.41.12 (17-May-2010) Resizing the filesystem on /dev/vdb1 to 524128 (1k) blocks. The filesystem on /dev/vdb1 is now 524128 blocks long.
Vuelve a montar la partición y verifica que todo este en orden, es decir que los archivos que contenía esta siguen ahí 🙂
$ sudo mount /dev/sdb2
