Lo más probable es que ya sepa cómo tomar una captura de pantalla en su Mac
Es relativamente fácil de hacer y tiene ventajas y desventajas.
Pero compartir esas capturas de pantalla? No tan fácil.
Paquetes de capturas de pantalla en un enlace para compartir es una característica importante para muchos usuarios. Y CloudApp es una de las mejores soluciones para esto. Es fácil de usar, confiable y viene con un generoso plan gratuito.
Veamos cómo puedes usar CloudApp para tomar e intercambiar capturas de pantalla, grabaciones de pantalla, archivos, GIF, anotaciones y medios a través de enlaces que se pueden compartir al instante.
Cómo tomar capturas de pantalla con CloudApp
Dirígete a la página de registro de CloudApp para comenzar. Regístrese con su cuenta de Google o cree una cuenta de CloudUp, luego se le pedirá que descargue la aplicación para su plataforma. CloudApp está disponible para Windows , Mac y Chrome . Usaremos la versión de Mac en esta descripción general.
El componente de la barra de menú de Mac aloja CloudApp, lo que lo hace accesible todo el tiempo. Puede tomar capturas de pantalla seleccionando la aplicación y eligiendo el botón Foto .
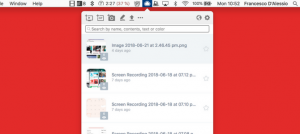
Usando un atajo de teclado, puede acceder a esto instantáneamente usando Shift + Cmd + 5 . Una vez que haya abierto la herramienta de selección, tome una captura de pantalla como lo haría con cualquier otra herramienta.
Una vez que hayas capturado una captura de pantalla, CloudApp la capturará instantáneamente como un enlace. Lo que es más, inmediatamente coloca el enlace en su portapapeles. Pega esto en un navegador, y verás tu captura de pantalla en su propia página.
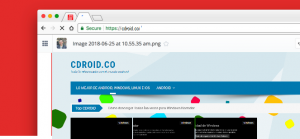
Desde esta página web, puede ir más allá. Haga clic en el botón Insertar para tomar el código HTML para incrustar en su sitio web, o Anotar para marcarlo.
Siéntase libre de compartir enlaces de captura de pantalla donde sea conveniente, como Slack o las redes sociales.
Cómo grabar su pantalla con CloudApp
Capturar su pantalla es una excelente manera de demostrar visualmente lo que está frente a usted. Una grabación de pantalla rápida puede explicar un problema que tiene, ilustrar una idea o capturar algo importante.
Puede hacer todo esto a través de la herramienta de registro de pantalla de CloudApp.
Comience abriendo CloudApp a través de la barra de menú. Seleccione el primer ícono, que se parece a una pantalla con un botón de reproducción adentro. Luego elige el área que deseas grabar.
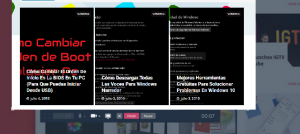
Desde esta pantalla, puede usar algunas funciones adicionales para mejorar sus grabaciones, como la grabación de voz y las burbujas de la cámara web. Esto es perfecto cuando se quiere agregar contexto a una grabación.
Una vez que todo se ve bien, presione Grabar . Puede grabar la pantalla con su cámara web y narración de voz ejecutándose al mismo tiempo. Después de completar la grabación, el enlace que se puede compartir saltará a su portapapeles, listo para compartir con el mundo.
Tenga en cuenta que los archivos de grabación de pantalla tardan más en cargarse que las capturas de pantalla. Por lo tanto, debe esperar unos momentos antes de compartir un enlace con su cliente o colegas, simplemente para evitar confusiones.
Cómo capturar un GIF con CloudApp
Buscando demostrar un GIF? También puede hacer esto desde el kit de herramientas.
Esta característica es útil si está buscando explicar algo sin una grabación de pantalla completa. Los archivos GIF son de menor tamaño y más portátiles que los videos.
La creación de un GIF es similar a la grabación de pantalla, y también le permite agregar una cámara web o narración de voz. Elija la herramienta GIF dentro del icono de la barra de menús de CloudApp.
Desde aquí, puede colocar la pantalla y presionar Grabar . La grabación GIF capturará fotograma por fotograma, ofreciéndole un enlace que se puede compartir para compartir en cualquier lugar.
De ninguna manera CloudApp es un especialista en GIF. Pero proporciona un servicio simple de creación de GIF que es perfecto para una captura rápida.
Cómo compartir sus capturas de pantalla con CloudApp
Las herramientas extendidas en CloudApp te permiten ir más allá. Y Saber Como capturar la pantalla con CloudApp
Abra el ícono de la barra de menú y encontrará una biblioteca de sus capturas de pantalla, grabaciones y GIF anteriores (con almacenamiento limitado en el plan gratuito). Desde esta biblioteca, puede copiar enlaces, descargar los archivos originales e incluso anotar.
La anotación le permite modificar capturas de pantalla con una variedad de herramientas de edición. Esto es perfecto para agregar una explicación adicional.
El kit de herramientas también tiene la capacidad de tomar capturas de pantalla retrasadas y disparos a pantalla completa, para evitar el uso de la herramienta Clipper. Compartir archivos y documentos usando un enlace seguro también es posible aquí.
CloudApp también tiene la opción de abrir descargas y capturas de pantalla nativas dentro de CloudApp, listas para compartir. Sin embargo, esto limita su almacenamiento y uso de la herramienta.
¿Cómo se comparan las herramientas de captura de pantalla similares?
CloudApp no es la única herramienta de captura de pantalla rápida disponible. Hay una gran cantidad de alternativas que le permiten capturar y compartir grabaciones de pantalla con facilidad.
Loom es uno de esos competidores cercanos. Es liviano gracias a que su única oferta es una extensión de Chrome: no es necesario instalar un programa Mac o Windows.
Hacer una grabación de pantalla con Loom es fácil y ofrece una variedad de opciones. Primero, puede elegir si desea grabar una pantalla y cámara o solo la pantalla o la cámara .
Desde aquí, puede registrar el escritorio completo o solo la pestaña actual.
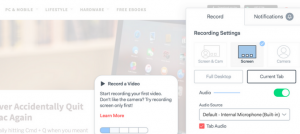
Loom, como CloudApp, le permite explicar algo a través de video en lugar de una descripción larga. Además, Loom es totalmente gratuito, aunque planea agregar características premium pronto.
Una gran desventaja de Loom es que no toma capturas de pantalla. Sin embargo, ofrece almacenamiento ilimitado para sus grabaciones de pantalla. Esto contrasta con CloudApp, que lo limita a un límite de tiempo por grabación de pantalla y almacenamiento de archivos finitos.
Otro competidor, Droplr, le permite compartir capturas de pantalla y archivos al instante. Esto le da una ventaja en la aplicación gratuita de Loom, pero Droplr bloquea la captura de pantalla y la tecnología de grabación de pantalla bajo una suscripción pro mensual.
¿CloudApp es la herramienta adecuada para ti?
CloudApp ofrece un plan gratuito con algunos límites. Esto te limita a 25 acciones por mes, con grabaciones y GIF que terminan en 15 segundos. El plan Pro de $ 8 al mes desbloquea acciones ilimitadas y elimina el límite de tiempo en las grabaciones de pantalla. También le permite cargar archivos más grandes y aumenta su almacenamiento máximo.
Si solo compartes contenido de forma ocasional y encuentras que compartir rápidamente un punto de dolor con tu implementación actual, definitivamente vale la pena echar un vistazo al plan gratuito de CloudApp. Los usuarios serios también obtienen mucho por unos pocos dólares al mes.
La entrada Cómo capturar y compartir capturas de pantalla gratis usando CloudApp se publicó primero en CDroid.co.
