En este blog intentamos hacer el uso de la creatividad para intentar sacar el máximo partido a todo lo que podamos tener para crear nuevas cosas que nos puedan ser interesantes. En esta ocasión, vamos a ver cómo hacer un mini portátil en casa usando Raspberry Pi . Veremos dos diferentes implementaciones con el mismo trasfondo: una implementación de un mini portátil y una implementación de tableta casera.
En ambos casos (según la versión que tengamos) puede contar como mínimo con 1 GB de RAM , CPU de cuatro núcleos , 4 puertos USB y un puerto Ethernet . Esta propuestas podrían ser muy útil para estudiantes y también para usar diferente software como MS-Office, VLC, Mozilla Firefox, Arduino IDE, Libre Office, Libre CAD, etc., pero obviamente también puede servir para tareas de IOT.
Para la conveniencia de la visualización, puede bastar una pantalla HD de7 pulgadas (tecnología IPS) básicamente porque el coste de esta suele ser muy contenido ( también las hay mucho más grandes).
No menos importante es el tema de la energía, que puede solucionarse fácilmente con un paquete de batería de 5600 mAh que proporcionará la energía a la mini computadora portátil . Una vez cargada por completo, este mini ordenador portátil puede funcionar durante aproximadamente 2 horas, lo cual significa que puede usar la Raspberry pi 2 para sus proyectos futuros (buenas noticias para los entusiastas de Raspberry pi).
A continuación algunas herramientas que podemos necesitar:
Y esta es la lista de material a ser utilizado:
- Raspberry Pi 3
- Pantalla LCD de 7 "con adaptador LCD
- Pequeño teclado USB Bluetooth
- Mini altavoz
- Banco de potencia USB de 5600 mAh
- Mini interruptor
- Tarjeta de memoria de 16 GB Clase 10
- Jack de audio de 3.5 mm
- Caja de plástico 11 x 17 cm ( o carcasa impresa en 3D)
En el siguiente video podemos ver el cómo hacer el mini portátil para que pueda entender fácilmente de que estamos hablando.
La versión tableta econòmica
Podemos fabricarnos nuestra tableta con el hardware de la fundación RPi. La cuestión es que la pantalla oficial ofrece ,excepto por su tamaño, características muy similares a las de otros fabricantes, pues de hecho las características de la versión oficial son las siguientes:
- Tamaño: 7″
- Resolución: 800×480 hasta 60fps
- Color: hasta 24bits
- Táctil: capacitiva de 10 puntos
- Placa adicional para hacer la conexión, también que sirve para alimentar la Raspberry Pi 3 por lo que con un solo cable de alimentación tendremos todo funcionando
- Función dual screen de esta pantalla y la salida HDMI que pueden estar activas de forma simultánea
Es de destacar que la pantalla al final no es tan nativa como cuentan pues ademas usa una placa intermedia para convertir la señal de la salida directa de la placa a una señal de un tipo más simple y que abarata el tipo de pantalla. Esta placa básicamente es un convertidor LVDS a HDMI quedando integrada con la pantalla y con la Raspberry Pi 3 bastante bien pero no mejor que con otras soluciones. Dual screen permitiría usar como pantalla principal un monitor HDMI y mantener esta como secundaria pudiendo hacer cosas como lanzar una app desde esta pantalla TFT, OMXPlayer por ejemplo, y que se vean en la otra, esto da mucho juego pero tampoco quizás no sea algo tan frecuente .
En contraposición a la pantalla oficial vamos a ver una solución mucho mas barata propuesta por Kuman que cuenta mas de la mitad de la solución oficial .(unos 35€ a Amazon.es) E l modelo que vamos que hemos probado en este blog es el modelo Kuman 5 Pulgadas , con pantalla resistiva, resolución 800×480 con salida HDMI para Raspberry Pi 3 2 Modelo B RPI 1 B B + A A + SC5A

Estas son algunas de las características de este modelo de kuman,
- Pantalla estándar TFT de 5 '"
- Resolución 800 × 480
- Con pantalla táctil resistiva, control táctil compatible
- Con control de luz de fondo( la luz de fondo se puede apagar para ahorrar energía con un interruptor integrado)
- Es compatible con la entrada de interfaz HDMI estándar
- Se puede insertar directamente con Raspberry Pi (3ª, 2ª y 1ª generación)
- Se puede usar como monitor HDMI de uso general, por ejemplo: conectando un ordenador por medio del HDMI como pantalla secundaria (la resolución debe poder forzar la salida de 800 x 480)
- Por supuesto se puede usar con Raspberry Pi siendo compatible con Raspbian, Ubuntu, Kodi, win10 IOT (táctil resistiva)
- Puede funcionar como monitor de PC pues es compatible con XP, win7, win8, sistema win10 (no admite touch) touch Certificación CE, RoHS
A diferencia del modelo oficial este modelo de kuman, cuenta con interfaz USB para alimentarlo externamente por ejemplo para usar la pantalla de forma independiente ,de modo que cuando se conecta a la Raspberry Pi a través del conector de expansión de 13×2 se pude obtener 5V de alimentación del propio conector USB y obviamente no haya que alimentar a la raspberry y al modulo de kuman, de forma independiente,
Respecto al vídeo al incorporar el interface Interfaz HDMI simplemente hay que conectar un puente macho hdmi- macho hdmi entre la Raspberry Pi y la placa de la pantalla lo cual ademas permite mantener unidas ambos módulos
Por cierto , cuenta con interruptor de encendido de la luz de fondo para controlar la retroiluminación encendida y apagarla cuando no se necesite para ahorrar energía por ejemplo en aplicaciones portátiles
A diferencia de otras soluciones la conexión del digitalizador adherido a la pantalla se hace directamente por medio del socket de 13 * 2 pines , el cual ademas sirve para alimentar con 5V al modelo de kuman, desde el pin de potencia de la Rasperry Pi al mismo tiempo que se transfiera la señal táctil
De vuelta a la Raspberry Pi algo muy interesante es la interface interfaz extendida de la placa pues de la señal 13 * 2 volvemos a tener nuevamente los mismo pines en la placa de control para poderlo usar para nuestras aplicaciones con la importante salvedad que para el digitalizador se usan los pines 19(MI) , 22(IRQ), 21 (MO) , 23 (SCK) y 26 (TC) , pines que por tanto no deben ser usados en otras aplicaciones.
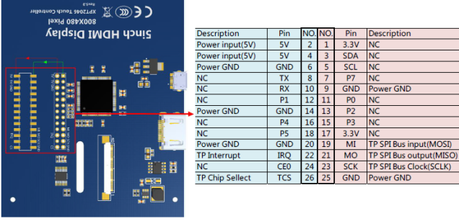
1) "NC" significa No conectado, los pines "NC" no se utilizan en esta pantalla LCD.2) SI solo se usa para visualización (sin tocar), puede dejar que este Pin 13 * 2 sea libre, solo conecte el USB ySeñal HDMI para hacerla mostrar.3) 13 * 2 señales de pin extendidas para el usuario.
Una vez entendida las conexiones de la placa, veamos los pasos para conectar el modulo de kuman, a la raspeberry Pi;
Software Instalación automática
Con este modulo de kuman se adjuntan en un dvd tres imágenes con los drivers ya instalados y configurados .Estas imágenes corresponden a tres sabores de Linux: KALI, RASPBIAN y UBUNTU , y que deberemos copiar desde el propio dvd. Estos son los nombres de los ficheros:
- 5inch_KALI2017.01.7z
- 5inch_raspbian20180418.7z
- 5inch-RPI3-RPI2-ubuntu-mate-16.04-beta2.7z
Una vez haya decidido que imagen vaya a instalar ( recomendamos la de Raspbian 20180418 ) , necesitara descomprimir el ficheo con el programa gratuito 7zip
Con la imagen correcta del S.O. ahora realice el formateo de tarjeta TF usando SDFormatter
Por ultimo grabe la imagen oficial en la tarjeta TF utilizando Win32DiskImager.
Cuando termine el proceso , saque la memoria sd del lector del pc , e introduzca esta en su Raspberry Pi
Observe que las credenciales de acceso , según la imagen que haya grabado en la sd son diferentes:
- <5inch_raspbian20170705> user:pi password:raspberry
- <5inch-RPI3-RPI2-ubuntu-mate-16.04-beta2> user:pi password:raspberry
- <5inch_kali2017.01> user:root password:toor
Software Instalación manual
Podemos hacer una instalación automática que ya hemos hablado, en la que se han incluido todos los drivers necesarios para soportar el digitalizador, o bien podemos hacer la instalación controlada , veamos ahora los pasos a seguir:
En primer lugar necesitamos instalar la imagen oficial de Raspbian o UbuntuMate ,para ello descargue desde el sitio web oficial: https://www.raspberrypi.org/downloads/ o https://ubuntu-mate.org/download/ .
Con la imagen correcta del S.O. ahora realice el formateo de tarjeta TF usando SDFormatter
Por ultimo grabe la imagen oficial en la tarjeta TF utilizando Win32DiskImage
Ahora nos toca instalar manualmente los drivers para lo cual podemos usar dos métodos parecidos en función de que tenga la Raspebrry Pi o conexión a internet
Método 1: instalación en línea
En este método la Raspberry Pi necesita conectarse a Internet, los pasos a seguir son los siguientes:
- Inicie sesión en la Raspberry Pi usando el programa y Putty SSH (Usuario: pi; Contraseña: raspberry)
- Ejecute los siguientes comando (puede hacer clic con el botón derecho del ratón para pegar después de copiarlo en Putty) git clone https://github.com/goodtft/LCD-show.git
chmod -R 755 LCD-show
cd LCD-show/
sudo ./LCD5-show - Espere hasta finalizar la ejecución del ultimo comando antes de usar el panel LCD
Método 2: instalación fuera de línea
- Escanee el código QR en el lado derecho .
- Puede copiar el fichero llamado "LCD - show - 160701. The tar. gz" desde el DVD al directorio raíz de la tarjeta del sistema Raspberry Pi; (Sugerencia: copie directamente en su pc directamente a la tarjeta TF después de completar el paso inicial, o copie por SFTP u otros métodos para copia remota).
- Descomprima y extraiga los archivos del disco con los siguientes comandos cd /boot
sudo tar zxvf LCD-show-160701.tar.gz
cd LCD-show/
sudo ./LCD5-showmo el siguiente comando:cd / bootsudo tar zxvf LCD-show-160701.tar.gzcd LCD-show /sudo ./LCD5-show3) - Cuando termine el proceso , saque la memoria sd del lector del pc , e introduzca esta en su Raspberry Pi
Instalación hardware tableta ( a falta de la energía)
Una vez tengamos ya instalado el S.O. con los drivers del digitalizador , es hora de instalar está en nuestra Raspberrry Pi (i (3ª, 2ª y 1ª generación).
En primer lugar colocaremos los 4 separadores roscados en la pantalla >Ahora solo hay que conecte el zócalo del Pin LCD 13 * 2 a la Raspberry Pi como se muestra en la imagen de abajo.Observe que encaja en el conector exactamente , pero ademas también debe encajar uno de los separadores roscados en uno de los orificios de las Rasberry Pi así como debe estar alineados ambos conectores hdmi ( el de la placa con el de la raspberry Pi)


Observe por cierto en la parte de atrás abajo a la izda el interruptor que permite apagar la luz de retro-iluminación de la pantalla
A su favor esta placa también que sirve para alimentar la Raspberry por lo que con un solo cable de alimentación tendremos todo funcionando y el montaje queda bastante robusto que difiere por cierto bastante diferente la versión oficial cuyo conjunto es un poco endeble con mucho cablecito plano y mucho hilo suelto que no parecen encajar bien con un entorno tipo educativo.
En la imagen más abajo podemos ver el montaje terminada a falta de la carcasa , donde se aprecia claramente que es manejable con el dedo aunque también se pueda usar el lápiz táctil que acompaña este kit
Para terminar , si hecha de menos una caja , hay un diseño que la podemos descargar desde aqu i :https://www.thingiverse.com/thing:1698162

Para terminar una nota de aplicación : por si no nos parece suficiente la pantalla conectada a la Raspberry Pi , si desconectamos el adaptador hdmi -hdmi entre la pantalla y la Raspberry Pi , podemos conectar la salida HDMI desde un ordenador a la interfaz LCD HDMI mediante un cable normal HDMI. Luego solo necesitaremos conectar el microUSB del LCD a un puerto USB del pc mediante un cable USB y así podremos usar este pequeño LCD , como segundo monitor o incluso monitor de pruebas( obviamente como monitor de pc la función táctil no estará disponible).
Cuando comencé a hacer este proyecto, tenía otros planes que incluían diseños y dispositivos electrónicos mucho más complejos. Pero al final todo se redujo a estos componentes.
VERSION MINIPC
Para hacer la versión de mini pc primero es interesante hacer el diseño , podemos hacerlo en 3d o bien comprar una caja de plástico de tamaño la funda impresa en 3D para esta computadora portátil ( asegúrese que todos los componentes se ajusten en esta caja), pues en thingineverse hay numerosas ideas. 11 x 17 cm que tenga apertura en la parte superior. Obviamente puede quedar mucho mejor si usamos
En el caso de usar una caja normal puede colocar Raspberry Pi , el pulsador y el Power bank en el lado inferior derecho de la caja para luego colocar una pantalla de 7 "pulgadas en la apertura de la
El siguiente paso sería revisar todos los componentes :
La pantalla : La pantalla puede ser la misma que hemos usado en la versión tableta , o bien una pantalla IPS de 7 pulgadas con tecnología IPS . Esta pantalla era extremadamente delgada y se adaptaba a mi diseño.
Según la pantalla que adquiera necesitara un adaptador IPS que se conecta por un lado al panel y por otro lado al conector de expansión de la Raspberry Pi .
puede utilizarse un mini teclado USB con Bluetooth . Este quizás sea la mejor y más pequeña opción que pueda encontrar en el mercado local. Puede usar el teclado desde un estuche de Tablet PC.
Raspberry Pi 3 : La placa usada que constituye "The Pi-Berry Laptop" está construida alrededor de la Raspberry Pi 3 . Tiene 1 GB deRAM , CPU de cuatro núcleos , 4 puertos USB y un puerto Ethernet .
FUENTE DE ALIMENTACIÓN
El banco de potencia que elegimos debe tener características importantes : carga de paso (PTC), lo que significa que deberíamos poder cargar y usar la computadora portátil simultáneamente al mismo tiempo.
Tome un Entonces aplicando un poco de fuerza de la parte inferior a la parte superior, tomamos el banco de potencia de 5600 mAh y abra la caja inferior abierta de este banco de potencia. soldador y la soldadura de dos cables al polo negativo y positivo. Luego cierre esta caja según la imagen.
Después del cierre, debe unir el pin USB macho a este cable + y - con un interruptor de encendido / apagado según la imagen.
ELEGIR EL SISTEMA OPERATIVO
La elección del ueremos las funciones de una sistema operativo depende totalmente del tipo de trabajo que realice. Si qcomputadora de escritorio, nos podemos ir a Raspbian Pi OS. Hay algunos otros que se deben considerar:
- Puede instalarlo con Raspbian : Raspbian es el NOOBS o imagen. sistema operativo oficial de la Fundación Raspberry Pi. Raspbian viene preinstalado con gran cantidad de software para educación, programación y uso general.
- Ubuntu Mate : Ubuntu MATE es un sistema operativo estable y fácil de usar con un entorno de escritorio configurable. Ideal para aquellos que quieren sacar el máximo provecho de sus computadoras y prefieren una metáfora de escritorio tradicional.
- OSMC : (Open Source Media Center) es un reproductor de medios de código abierto y gratuito basado en Linuxy fundado en 2014 que le permite reproducir archivos multimedia desde su red local, almacenamiento adjunto e Internet.
Una vez que se decida con el tilizar una tarjeta micro SD de sistema operativo que desea utilizar , es hora de instalarlo en 16GB de clase 10 (las tarjetas de clase 10 son más rápidas para arrancar y realizar operaciones de escritura de lectura ). raspberry pi 3 . La recomendación del tamaño de la tarjeta SD depende del sistema operativo que instalemos. Lo más normal es u
La escritura de la IMAGEN del sistema operativo en la tarjeta SD se realiza quemando el archivo de imagen utilizando Win32 Disc Imager.
- Usando la herramienta SD Formatter formatee la tarjeta SD.
- Abra Haga clic en Win32 Disk Imager y ubique la imagen que descargó. " Escribir " una vez listo.
- Espere a que se complete la escritura.
- Una vez que la escritura finaliza, expulse la tarjeta SD de la computadora de forma segura.

- En primer lugar, tome Raspberry Pi 3 y tome el adaptador de pantalla para unirlo con raspberry pi 3.
- Luego conecta la fuente de alimentación de 5600 mAh a raspbian pi 3.
- Si funciona bien, vaya al siguiente paso.
ENSAMBLAJE FINAL

- En primer lugar, tome un Cutter y haga un agujero para raspbian pi 3, la carga del banco de potencia y el interruptor.
- Pega en caliente la fuente de alimentación en los lugares respectivos.
¡Finalmente, el portátil Pi está casi listo! Es completamente utilizable y funciona como una pequeña computadora portátil. ¡Espero que les haya gustado! Abra y encienda la computadora portátil. Raspberry pi debería iniciarse correctamente con el sistema operativo si todos los pasos son correctos. Conecte el teclado USB Bluetooth y disfrute de su computadora portátil.
Mas información aqui

