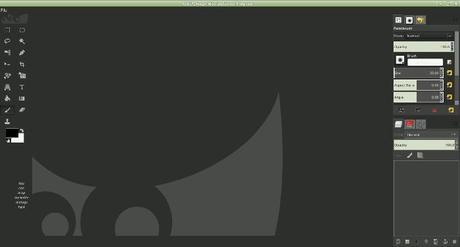
Realizar la transición de un programa a otro cuando ya te has acostumbrado a usar uno nunca es fácil, y cambiar Photoshop por Gimp no es la excepción, y como todo, implica un periodo de acoplamiento que puede hacer desistir a muchas personas, pero esto no tiene porque ser asi, gracias a una de las mejores características de Gimp: sus complementos.
Buscando entre los aportes de la comunidad a Gimp podemos encontrar complementos, temas y ajustes bastante interesantes, como estos que te mostraré en esta ocasión que nos permitirán asemejar Gimp lo más posible a Photoshop, o utilizando palabras más llamativas, convertir Gimp en Photoshop, algo que puede ayudarte mucho a acoplarte en caso de que seas un usuario proveniente de Photoshop.
1.- Cambiar la interfaz de Gimp
El software primero entra por los ojos, por lo que lo primero que haremos será asemejar la interfaz de Gimp a Photoshop. Si eres usuario de Ubuntu, estas de suerte, ya que podrás instalar uno de los mejores temas estilo Photoshop para Gimp: Gimp GTK2 Photoshop CS6 Theme, que sólo funciona correctamente en Ubuntu; en caso de que uses otra distribución Linux o Windows, puedes descargar este tema similar modificado por Nuclear Napalm . Pero para empezar, tendremos que realizar algunas pequeñas modificaciones.
Primero ve al menú Ventanas y marca “Modo de ventana única“, lo que combinará las tres ventanas de Gimp en una sola.
Después ve a Editar>Preferencias; se abrirá la siguiente ventana:
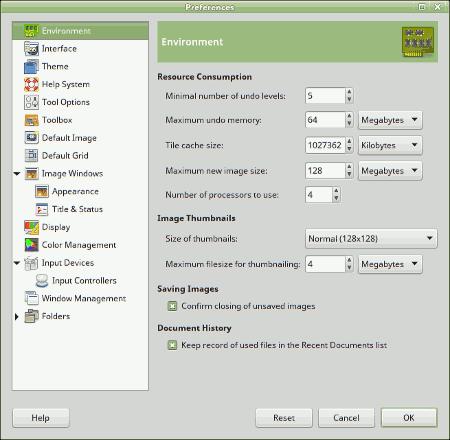
Ve a Caja de herramientas, donde podrás elegir los iconos que se mostrarán en la caja de herramientas. Para mostrar u ocultar una herramienta haz click en el icono del ojo.
Después de eso sólo tienes que cambiar el tamaño de la caja de herramientas colocando el puntero en el extremo derecho y arrastrando hacía la izquierda.
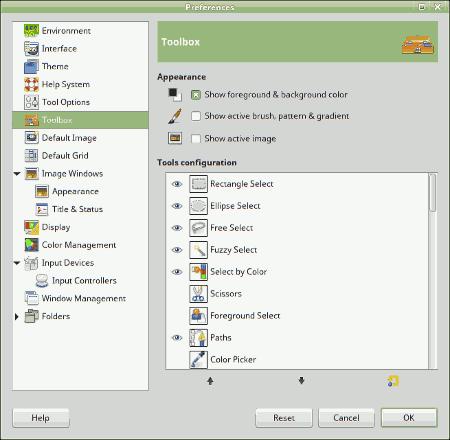
Ahora tendremos que cambiar el orden de los menús y ventanas, asegurate de que queden de forma similar a como se muestra en la imagen:
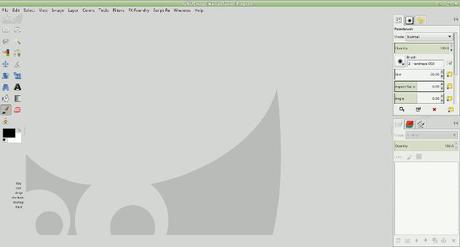
Finalmente, pasamos al punto de instalar el tema correcto, los cuales puedes descargar en los siguientes enlaces:
Gimp GTK2 Photoshop CS6 Theme (Ubuntu)
Tema modificado por Nuclear Napalm (Otras distribuciones o Windows)
Instalar temas y complementos en Gimp es realmente fácil, sólo tienes que descargar el archivo y descomprimirlo en la carpeta correspondiente, en este caso, será la carpeta “themes” que se encuentra en:
Linux:
~/.gimp-2.8/themes
Windows
C:\Users\NombredeUsuario\.gimp-2.8/themes
Si descargaste el tema de Nuclear Napalm, entonces es necesario que leas esto:
El archivo que descargas contiene dos carpetas: “Hotkeys” y “NN-Theme”, esta segunda carpeta es la que deberás extraer dentro de la carpeta “themes”.
Una vez instalados los temas, deberás activarlos, esto puedes hacerlo si te diriges a “Editar>Preferencias“, y en la ventana que se abrirá ve al menú “Temas“, ahí selecciona el tema que hayas instalado (su aplicación puede tardar unos segundos), después haz click en Aceptar.
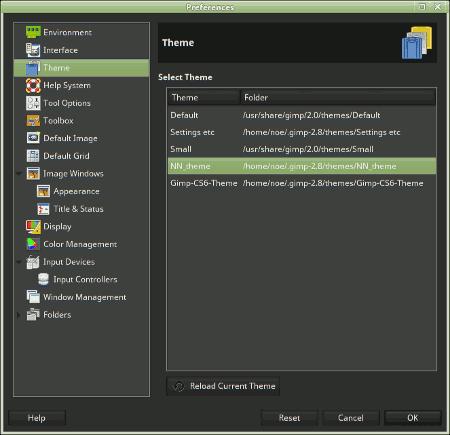
Y listo, si hiciste todo correctamente, deberás tener un resultado como este:
Tema Gimp GTK2 Photoshop CS6
 Tema modificado por Nuclear Napalm
Tema modificado por Nuclear Napalm
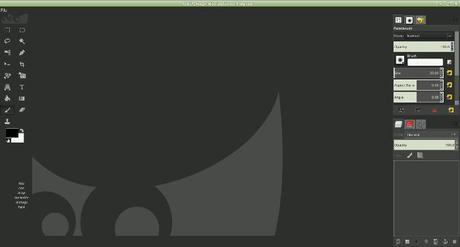
Una vez lista la interfaz, pasaremos a algo más “interno”: añadir funciones de Photoshop a Gimp mediante los complementos.
2.- Añadir las funciones de Photoshop a Gimp
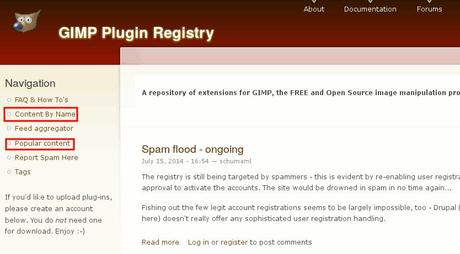
En el repositorio de extensiones de Gimp podrás encontrar extensiones para añadir muchas funciones de Photoshop a Gimp
Aunque Gimp es una herramienta muy completa, no cuenta con todas las opciones con las que cuenta Photoshop, como por ejemplo, los estilos de capa y el guardado de imágenes optimizado para la web, pero una vez más, podemos añadir esto y más a Gimp mediante los complementos. Podríamos buscar en el repositorio de complementos de Gimp por las funciones que desees, pero una forma más fácil y rápida de hacerlo es instalar Gimp Plugin Registry, una recopilación de los mejores complementos para Gimp. Para instalarlo en Ubuntu, sólo escribe:
sudo apt-get install gimp-plugin-registry
Mientras que en Windows puedes descargar este instalador.
Después de haber instalado los complementos, tendrás que reiniciar Gimp para empezar a utilizarlos. Entre ellos se incluye “Guardar para la web”, “Estilos de capa” y “Resintetizador” (Similar al Content-Aware de Photoshop).
3.- Cambiar atajos de teclado de Gimp por los de Photoshop.
Finalmente, configuraremos los atajos de teclado de Gimp para que sean como los de Photoshop, algo definitivamente muy importante para nuestra productividad; podemos cambiar los atajos de teclado de Gimp manualmente si abrimos Editar>Atajos de teclado, pero eso sería algo muy tardado, así que haremos otra técnica mucho más rápida: descargar un archivo listo con los atajos de teclado e instalarlo en Gimp, como ya había escrito anteriormente.
Ve a la carpeta donde tienes instalado Gimp, recuerda:
- Windows: C:/Users/NombredeUsuario/gimp2.8
- Linux: ~/.gimp-2.8
Ahora, dentro de esa carpeta encontrarás el archivo menurc, que renombraremos como menurc-back (sin extensión), aunque ya no tendrá ninguna utilidad, al renombrarlo podrás conservarlo en caso de que desees regresar a esos atajos de teclado.
Después, dirígete a esta página de freeshell.org, donde descargarás el archivo ps-menurc y después lo colocarás en la carpeta de gimp 2.8.
Finalmente, cambia el nombre de ps-menurc a menurc y reinicia el programa para aplicar los cambios.
¿Tienes una duda o quieres dar a conocer tu opinión? Puedes hacerlo dejando tu comentario.
