Sabemos de la existencia de los gráficos y la importancia que tienen al mostrarnos de una manera mas clara nuestra información, esto nos permite tomar las mejores decisiones.
¿Y que son los minigráficos? Son aquellos gráficos que se encuentran en el fondo de una celda, es muy diferente a un gráfico que es un objeto incrustado en una hoja y ocupa mayor espacio.
Aparecieron con la versión Excel 2010 y es sencillo manejarlos, a continuación veamos unas imá genes con los procedimientos.
Tipos de minigráficos en ExcelExisten tres tipos diferentes de minigráficos en Excel 2013 y son los siguientes:
- Línea: Similar a un gráfico de línea
- Columna: Similar al gráfico de columnas.
- Ganancia o pérdida: Este tipo de minigráfico no tiene parecido con ningún gráfico de Excel ya que solo representa dos tipos de valores: ganancias o pérdidas. Un cambio positivo en los datos será representado como ganancia mientras que un cambio negativo como pérdida.
En la siguiente imagen puedes observar cada uno de los tipos de minigráficos en el mismo orden en que fueron mencionados:
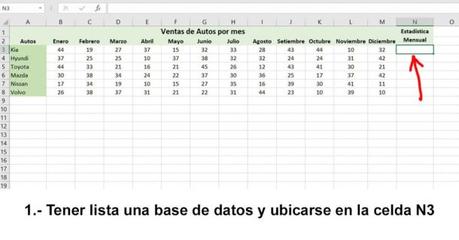






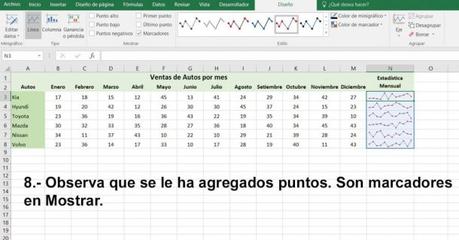
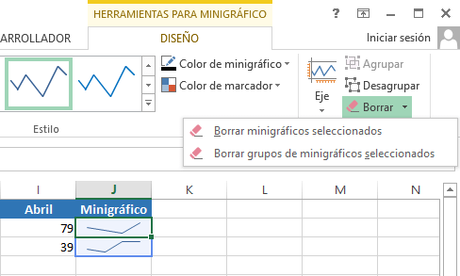
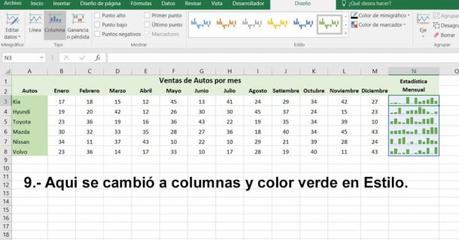
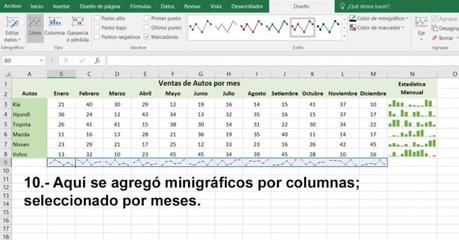
Si después de crear los minigráficos decides que no son del tipo adecuado, no es necesario eliminarlos y volver a crearlos, sino simplemente cambiar su tipo. Este cambio lo podemos hacer seleccionando el grupo de minigráficos y en Herramientas para minigráfico, dentro del grupo Tipo, elegir el nuevo tipo.
Una de las modificaciones que podemos hacer a un grupo de minigráficos es cambiar su estilo, es decir, los colores utilizados en el minigráfico. Puedes encontrar y seleccionar un estilo diferente desde Herramientas para minigráfico > Estilo.
Además de poder elegir un nuevo estilo, también podemos mostrar puntos específicos dentro del minigráfico como los siguientes:
- Punto alto: Aplica un color diferente al dato de mayor magnitud.
- Punto bajo: Aplica un color diferente al dato de menor magnitud.
- Puntos negativos: Aplica un color diferente a todos los valores negativos.
- Primer punto: Resalta el primer punto de la serie.
- Último punto: Resalta el último punto de la serie.
- Marcadores: Sólo disponible para los minigráficos de línea que coloca marcadores para todos los puntos de la serie.
Cada uno de estos puntos puede mostrase u ocultarse a través de las cajas de selección ubicadas en la ficha Herramientas para minigráfico.
Un tema importante de mencionar al hablar de la edición de un minigráfico es la modificación de su tamaño. La manera de aumentar o disminuir el tamaño de un minigráfico es modificando el ancho o el alto de la celda a la que pertenece ya que el minigráfico se ajustará para ocupar la totalidad de la celda. Por otro lado, ya que es posible colocar un minigráfico dentro de celdas combinadas, podemos aumentar el tamaño de un minigráfico combinando varias celdas evitando así la modificación del ancho o alto de celdas individuales.
Un minigráfico no puede ser eliminado con solo seleccionarlo y pulsando la tecla Suprimir. Es necesario seleccionarlo e ir a la ficha Herramientas de minigráfico y pulsar el botón Borrar.
El botón Borrar nos permite eliminar solo el minigráfico seleccionado, que es la opción predeterminada, o también podemos borrar todo el grupo de minigráficos. Estas mismas opciones de borrado las encontramos al hacer clic derecho sobre un minigráfico y seleccionando la opción de menú Minigráficos.

