Una memoria USB booteable (o USB de arranque) es aquella desde la cual podemos ejecutar un Sistema Operativo sin tener que utilizar el Disco Duro del equipo que utilicemos, pues todo se ejecuta desde la USB y la RAM de la computadora, por lo que son una gran opción para probar Sistemas Operativos antes de instalarlos, reparar equipos dañados o trabajar de forma temporal en caso de que el Disco Duro del equipo falle, y no podemos olvidar que gran cantidad de computadoras portátiles no cuentan con lector de CDs, por lo que esta se vuelve la mejor forma de instalar o reparar un Sistema Operativo.
Aunque existen muchos programas dedicados a la creación de USB booteables y Live CDs, puede ser que seas de los que prefiere hacer todo a mano y evitar la instalación de programas innecesarios cuando puedes llevar a cabo la misma tarea por ti mismo con las herramientas que te brinda tu Sistema Operativo utilizando únicamente la línea de comandos, como te mostraré más adelante.
Antes de continuar, tienes que saber que este proceso es exclusivo para crear USB booteables y no Live CDs o Live DVDs, además, es necesario que hagas un respaldo de todos los archivos que haya en la unidad USB porque será necesario formatearla y eliminar todos sus archivos, por último, los pasos que se muestran a continuación son útiles también para crear USB booteables a los que instalar Windows y no sólo con distribuciones Linux, aunque sea mucho más popular su uso de esta forma. Ahora sí, comencemos.
Como crear una USB booteable en Windows sin programas
Antes de continuar, necesitarás contar con un DVD de Windows legalmente adquirido o una imagen ISO de la versión que quieres utilizar, además recuerda que sólo podrás utilizar este USB de forma personal en tu equipo y no para distribuir Windows a otros equipos, pues estarías infringiendo los Términos y Condiciones de Uso de Windows. Recuerda que algunos comandos pueden tardar mucho en ejecutarse, no desesperes y espera a que terminen su trabajo.
Para crear la USB de arranque en Windows sin programas, sólo sigue los siguientes pasos, que son válidos para cualquier versión de Windows:
- Abre la consola de comandos (CMD) como Administrador. Para hacerlo, escribe “cmd” en el explorador y haz click derecho para seleccionar “Ejecutar como Administrador”
Para que puedas hacer este proceso, será necesario ejecutar como administrador

- Escribe el comando diskpart y presiona Enter. Diskpart es el programa utilizado por Windows para manejar las particiones (volumenes) del Disco Duro y unidades extraíbles, por lo que es el programa que necesitaremos para crear la USB booteable.
- Ahora escribe el comando list disk, que te mostrará los discos que están actualmente en el sistema, mostrando las particiones y dispositivos USB conectados al sistema. con el tamaño total y disponible con el que cuenta. Si tu disco no tiene particiones ni unidades extraíbles conectadas además de la que quieres hacer booteable, entonces el Disco Duro sería el Disco 0 y la USB el Disco 1. Identifica tu memoria entre la lista y anota el número de disco que le corresponde, pues lo utilizaremos más adelante.
Con el tamaño de cada unidad podrás identificar a tu USB, es importante que recuerdes como se muestra, pues lo utilizarás después.
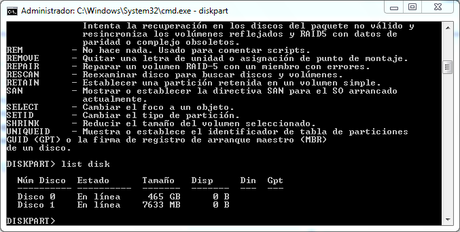
- Escribe el comando select disk *, donde sustituirás * por el número de Disco que le corresponde a tu USB, por ejemplo, el comando en mí caso quedaría select disk 1, después presiona Enter para entrar en el disco.
- Ahora procederemos a eliminar todos los datos en el disco con el comando clean. Antes de ejecutarlo asegurate de haber seleccionado correctamente tu memoria USB para evitar perdida de información, pues si por error llegas a eliminar archivos de la partición de Windows o la de recuperación del sistema, puedes provocar errores en tu Sistema Operativo.
- Después de ejecutar clean, escribe create partition primary. Esto creará una partición primaria en la USB, que permite que Windows le pueda asignar una letra al trabajar con la unidad, también existen particiones lógicas y extendidas, si quieres saber más, puedes ver los tipos de particiones en Wikipedia.
- Escribe select partition 1, para entrar en la partición recién creada.
- Ahora escribe active para marcar la partición como activa, lo que nos permitirá trabajar con ella.
- Lo que sigue es formatear la unidad USB en formato Fat32, lo que haremos con el comando format fs=fat32 Quick. Si quieres saber más acerca de los formatos de particiones, y porque no trabajar con NTFS, FAT y FAT16 aunque Windows pueda hacerlo, puedes ver esta explicación entre la diferencia entre los sistemas de archivos.
- Es momento de que escribas assign para que Windows le asigne a la unidad una letra (C:, D:, F:, G:, etc) con la que poder trabajar.
- Ahora necesitamos descomprimir la imagen de disco de Windows para poder proceder. Para esto tienes dos opciones que funcionan igual: seguir utilizando la consola de comandos o, extraer en la memoria los archivos de la imagen .ISO de Windows con un programa como 7-Zip o Winrar (con programas como ImgBurn puedes extraer la imagen .ISO de tu disco de Windows legalmente adquirido y registrado), pero como este es un tutorial de como crear USB booteables en Windows sin programas, te mostraré como hacerlo siguiendo con la consola de comandos, que tiene la ventaja de poder trabajar directamente con el DVD de Windows sin tener que descomprimir la ISO primero. Sal de Diskpart y escribe xcopy h:*.* /s/g/f g: , cambiando h: por la letra asignada al DVD de Windows y g: por la letra asignada a la USB.
Y listo, con esto debería funcionar tu USB arrancable de Windows.
Como crear una USB booteable en Linux sin programas
Para crear una USB booteable en Linux sin programas, necesitarás haber descargado antes la imagen ISO de la distribución que quieras instalar de forma gratuita, recomiendo Ubuntu, Linux Mint o Manjaro Linux. Para crear la unidad arrancable, sólo sigue estos 5 pasos:
- Abre la terminal de Linux y escribe sudo fdisk -l para listar las unidades de almacenamiento en tu sistema. En Linux, cada unidad cuenta con una letra para identificarse, esta letra aparece después de sd, siendo sda el Disco Duro primario y correspondiendo sdb, sdc, sdd, etc a las unidades extraibles o Discos duros secundarios conectados al sistema. Las particiones se muestran como números después de la letra del disco al que corresponden, por ejemplo, las particiones de mi Disco Duro primario se muestran como sda1, sda2, sda3, etc.
En este caso, como solo cuento con un Disco Duro y una USB con una partición conectada, el Disco Duro comprende sda1 – sda8 y la USB es sdb1.Se mostrará información de los discos, entre ella, que letra le corresponde a la unidad.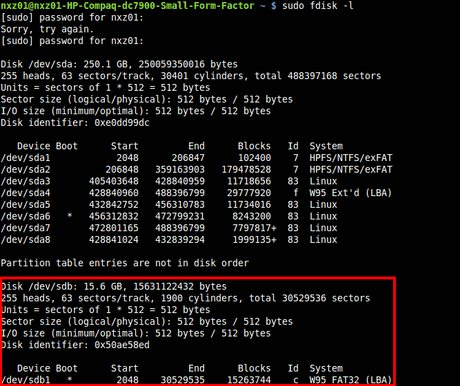
- Lo siguiente es desmontar la USB (no confundir con expulsar) para poder realizar cambios en ella. Esto lo hacemos con umount /dev/sdb1, donde reemplazarás sdb1 por la unidad en la que este montada tu USB (que se mostró en el paso anterior)
- Ahora tienes que formatear la memoria USB, por lo que recomiendo que hagas un respaldo de todos los archivos que tengas ahí para evitar perdida de información. Para formatear la unidad en formato FAT32, escribe sudo mkfs.vfat -F 32 -n etiqueta /dev/sdb1, reemplazando “etiqueta” por el nombre que le darás a la unidad y “sdb1” por la dirección de tu unidad USB.
- Una vez formateada la unidad, tendremos que copiar la distribución a la USB descomprimiendo los archivos de paso, todo esto lo podemos hacer con el comando “dd“, el comando completo a introducir quedaría algo así: sudo dd if=/home/usuario/nombredeladistribucion.iso of=/dev/sdb bs=4M, donde reemplazarías /home/usuario/nombredeladistribucion.iso por la ubicación completa de la imagen .ISO de la distribución, y /dev/sdb por la letra asignada a tu unidad USB, sin especificar la partición (número).
- Ahora sólo tienes que esperar a que termine el proceso y la USB estará lista para usarse.
Siguiendo estas instrucciones podrás crear una USB booteable de cualquier Sistema Operativo (siempre que sea compatible con esta opción) en Windows y Linux sin necesidad de utilizar opciones como UNetbootin o LiLi USB Creator. Te recuerdo de nuevo que algunos comandos pueden tardar mucho en ejecutarse pero que no tienes que desesperarte, pues aunque parezca que no esta sucediendo nada, el equipo sigue trabajando, y si decides desconectar tu USB mientras se ejecuta algún comando puedes causar daños severos que puedes evitar esperando a que el comando termine de ejecutarse. Si por alguna razón alguno de estos métodos no te funciona, puedes probar con estos 3 programas para crear Live CD y Live USB en Windows.
Si te gusto el artículo ¡Compártelo en redes sociales! Te estaría muy agradecido

Además, recuerda que puedes seguirme en Facebook y Google+, donde encontrarás contenido diferente cada día.
Si quieres contactar conmigo, no dudes en hacerlo a través de esta página de contacto, contestare a la brevedad.
¡Casi lo olvido! Para estar al tanto de todas nuestras novedades puedes Suscribirte al Newsletter semanal de Technodyan, utilizando el formulario de abajo. Te prometo cero Spam.
Primer nombre:
Dirección de correo:
