Si quieres recopilar datos adicionales sobre actividades de los usuarios que ocurren en tu sitio web o aplicación, como enviar formularios, realizar descargas o clics en determinados banners, debes crear eventos en Piwik PRO utilizando una etiqueta preconfigurada en Tag Manager.
Para comenzar a implementar los eventos en WordPress consideraremos que Piwik PRO Tag Manager está correctamente integrado y funcionando.
Una vez realizamos los ajustes que verás en esta entrada podrás consultar en tu informe de «Eventos personalizados» de Piwik PRO Analytics la siguiente información sobre cada evento: categoría, nombre, acción y valor.
Definir qué quieres medir con eventos en Piwik PRO
Es recomendable etiquetar únicamente aquellas acciones que consideramos «importantes» dentro de nuestro sitio web o aplicación, por ejemplo, medir todos los envíos de formularios, tanto los de contacto como los de suscripción a la newsletter ya que nos interesa extraer más datos vinculados a estas acciones por su contribución a la generación de clientes potenciales.
Debes saber, que por defecto Piwik PRO Analytics ya registra automáticamente los siguientes eventos, algunos de los cuales tienen incluso su propio reporte:
- Scroll de página
- Búsquedas internas
- Errores de javascript
- Clics en enlaces salientes
- Descargas
- Reproducciones de vídeos (Requiere configuración adicional)
Crear un evento en Piwik PRO Tag Manager
Para crear un evento personalizado en Piwik PRO, debes seguir estos pasos:
- Accede a Menú > Administrador de etiquetas.
- Navega a Etiquetas.
- Haz clic en Agregar una etiqueta.
- Asigna un nombre a la etiqueta y selecciona el siguiente tipo: Evento personalizado.
- Haz clic en Siguiente.
- Agrega los siguientes elementos:
- Categoría (obligatorio): Agrupa la información registrada en un evento. Ejemplo: Formulario.
- Acción (obligatorio): Indica actividad que realizó el usuario. Ejemplo: Clic.
- Nombre (opcional): Agrega más información sobre el evento. Ejemplo: Enviar.
- Valor (opcional): Asigna un valor numérico al evento que puede ser monetario. Ejemplo: 5. Cada vez que se registre un evento, Piwik PRO contará el valor y mostrará el valor total en un informe de eventos.
- En Configuración avanzada de etiquetas, selecciona Tipo de consentimiento. Debes configurarlo si utilizas Piwik PRO Consent Manager, de esta manera la etiqueta de evento se activará solo para los visitantes que acepten el tipo de consentimiento seleccionado.
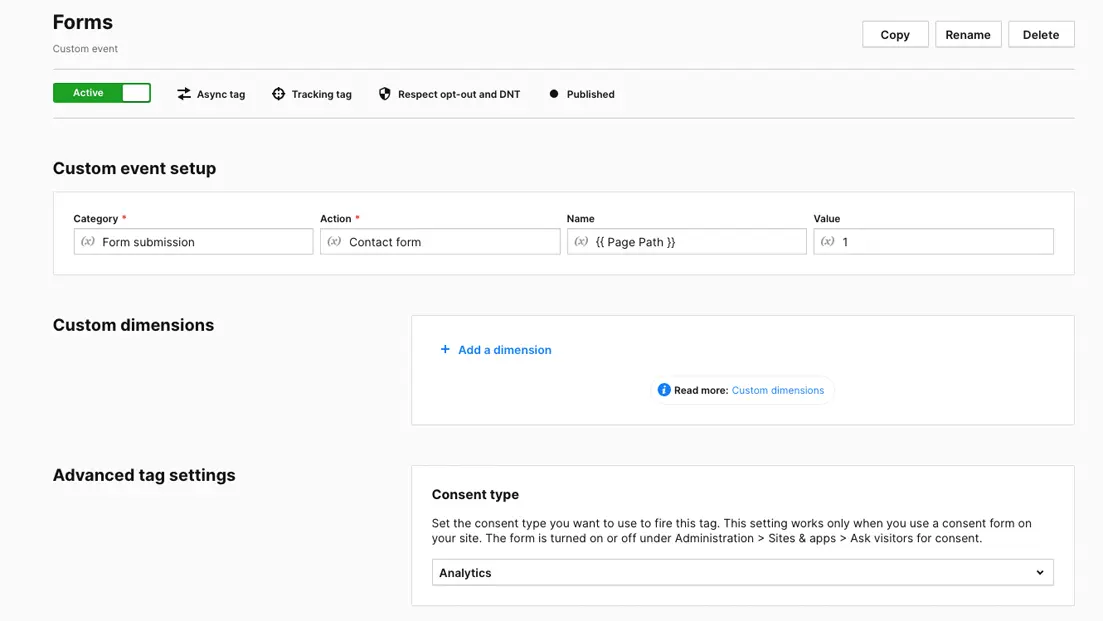
- En Activadores de la etiqueta, haz clic en Agregar un activador o Elige un activador existente para configurar un activador. En nuestro caso usaremos un activador de tipo Envío de formulario.
- Ajusta las condiciones de activación, puedes configurarlo para que registre el envío de cualquier formulario o limitarlo a formularios concretos a partir de la URL, el ID del formulario, etc.

- Cuando hayas terminado, haz clic en Aceptar para el activador.
- Haz clic en Guardar para la etiqueta.
- Si quieres probar el funcionamiento de la etiqueta activa el modo de depuración y haz una simulación del evento a medir.
- Cuando estés satisfecho con el funcionamiento de la etiqueta, haz clic en Publicar.
- A partir de ahora todos los datos del evento se recopilan y puedes verlos en Menú > Análisis > Informes > Eventos personalizados o también en Registro de sesión.

Espero que este breve tutorial para crear eventos en Piwik PRO te haya sido de utilidad para seguir mejorando el análisis de tu sitio web o aplicación. En futuras entradas seguiremos ahondando en otras configuraciones avanzadas de esta potente herramienta de analítica web.
