 VirtualBox es una máquina virtual que funciona prácticamente igual que un equipo físico, aunque con limitaciones de hardware. Entre sus ventajas está que ahí podremos instalar cualquier Sistema Operativo o incluso varios de ellos, sin ningún limite. Además de ser útil como entorno de pruebas, Virtualbox nos puede ser útil para ejecutar aplicaciones no compatibles con nuestro sistema operativo, por ejemplo Microsoft Office en Ubuntu, pero Virtualbox nos permite hacer más cómoda la utilización de esas aplicaciones, permitiéndonos ejecutarlas fuera de la máquina virtual, directamente sobre nuestro Sistema Operativo, sólo sigue los siguientes pasos:
VirtualBox es una máquina virtual que funciona prácticamente igual que un equipo físico, aunque con limitaciones de hardware. Entre sus ventajas está que ahí podremos instalar cualquier Sistema Operativo o incluso varios de ellos, sin ningún limite. Además de ser útil como entorno de pruebas, Virtualbox nos puede ser útil para ejecutar aplicaciones no compatibles con nuestro sistema operativo, por ejemplo Microsoft Office en Ubuntu, pero Virtualbox nos permite hacer más cómoda la utilización de esas aplicaciones, permitiéndonos ejecutarlas fuera de la máquina virtual, directamente sobre nuestro Sistema Operativo, sólo sigue los siguientes pasos:1.- Instala los Guest Additions de Virtualbox en la máquina virtual, esto permitirá sincronizar datos entre el sistema anfitrión (tu Sistema Operativo) y el invitado (la máquina virtual). Para hacerlo, ve a Dispositivos>Instalar Guest Additions, después sigue los pasos del instalador.
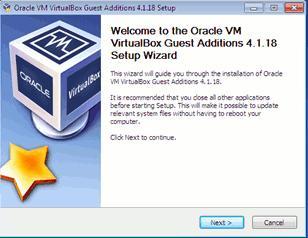
2.- Arranca tu máquina virtual y abre las aplicaciones que quieres que quieres que se ejecuten en tu sistema anfitrión.
3.- Ve al menú Ver>Cambiar a modo fluido
 Después de esto, las aplicaciones abiertas se mostraran sobre tu Sistema Operativo anfitrión, como en la imagen:
Después de esto, las aplicaciones abiertas se mostraran sobre tu Sistema Operativo anfitrión, como en la imagen: 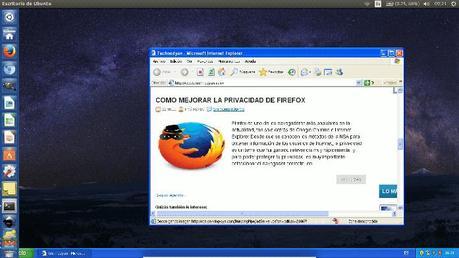 Como probablemente ya hayas adivinado, las aplicaciones no se están ejecutando directamente sobre el Sistema Operativo anfitrión, sino que sólo se oculta el escritorio de la máquina virtual, permitiendo interactuar con el escritorio del anfitrión. Para regresar a la vista anterior sólo tienes que presionar el botón Host (que normalmente está asignado a Ctrl derecho) + L.
Como probablemente ya hayas adivinado, las aplicaciones no se están ejecutando directamente sobre el Sistema Operativo anfitrión, sino que sólo se oculta el escritorio de la máquina virtual, permitiendo interactuar con el escritorio del anfitrión. Para regresar a la vista anterior sólo tienes que presionar el botón Host (que normalmente está asignado a Ctrl derecho) + L.
