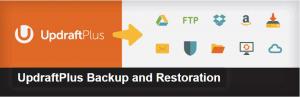
¿Tienes un blog con WordPress con decenas de entradas y comentarios que te está dando muchas satisfacciones?
¿Te imaginas que de repente un día pierdes todo ese esfuerzo invertido por un borrado accidental o por aquellos que van con malas artes?
¿Sábes que te puedes curar en salud ante un escenario de este tipo si realizas copias de seguridad con frecuencia en tu blog? Entiendo, lo que te pasa es que no sabes que es eso de las copias de seguridad ni como se hacen.
O bueno, si lo sabes, pero no sacas tiempo para ponerte a ello. Si este es tu caso, en el siguiente artículo vas a ver paso a paso todos los detalles sobre cómo hacer un backup de WordPress. Y, ¿qué herramienta o plugin vamos a emplear? UpdraftPlus. Vamos a verlo.
Como hacer un backup de WordPress. Un paseo por UpdraftPlus
Desde mi punto de vista este plugin tiene una apariencia un tanto tosca o al menos no es todo lo intuitivo que uno quisiera, eso, o es que estoy más acostumbrado a la apariencia más confortable de otro plugin de copias de seguridad, BackWPup. No se si estarás de acuerdo conmigo pero es mi impresión. Ya me contarás que te parece a ti.
Este es el recorrido que vas a ver:
- 1. Descargar e instalar el plugin UpdraftPlus en WordPress (seguro que para muchos este paso es innecesario, aún así, no quiero omitirlo)
- 2. Breve pincelada de los menús y opciones disponibles
- 3. Creación respaldo definiendo nosotros primero las opciones de configuración a nuestro gusto, según necesidades. Definiremos que la copia de seguridad aterrice en nuestra cuenta de Dropbox
- 4. Ejecución del respaldo de forma manual para que veas como se lleva a cabo el proceso
- 5. Revisar el archivo de copia de seguridad generado por el plugin, tanto en Dropbox como en tu ordenador
Nota. A lo largo del artículo vas a ver que indistintamente te hablo de respaldos o de copias de seguridad. Tan sólo comentarte que son términos sinónimos. Puede parecer evidente pero no quiero dejar de contártelo.
1. Descargar e instalar el plugin UpdraftPlus en WordPress
Instalar un plugin de WordPress es bastante más sencillo que Instalar WordPress, sé que no tiene misterios para ti, de todos modos no quiero omitirlo. Te lo explico brevemente.
Desde el menu de administración ve a Plugins / Añadir nuevo. Escribe a continuación el nombre del plugin en el buscador y da una orden de búsqueda. Tras el resultado localiza el primero de ellos. Ése es el bueno. Lo instalas y a continuación accedes al menú Ajustes / Respaldos UpdraftPlus.
Paso 1. Localiza el plugin
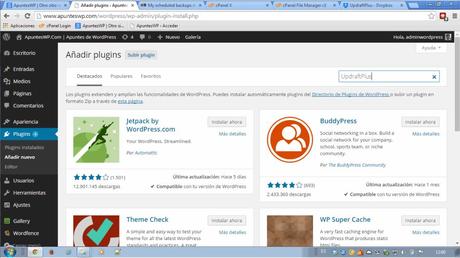
Paso 2. Una vez localizado lo instalas y …
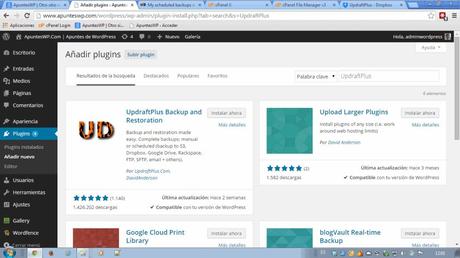
… no te olvides de activarlo
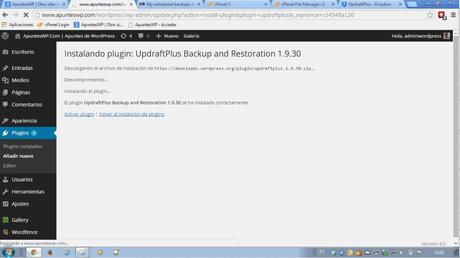
2. Breve pincelada de los menús y opciones disponibles de UpdraftPlus
Vamos a ver cómo configurarlo.
Ve al menu de Ajustes y localiza Respaldos UpdraftPlus
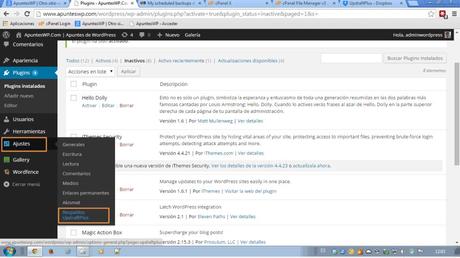
A continuación te encuentras con lo que te muestro en la imagen inferior. A esto me refiero con apariencia tosca o al menos a mí me lo parece comparándolo con otro plugin para hacer copias de seguridad de WordPress llamado BackWPup.
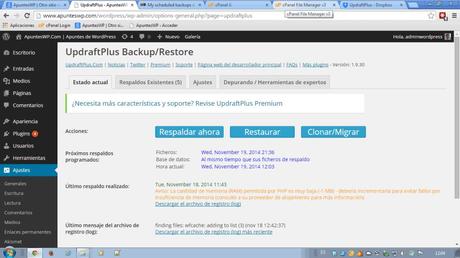
Las cuatro pestañas de configuración del plugin donde vamos a sumergirnos son: Estado actual (1) , Respaldos existentes (2), Ajustes (3) y Depurando / Herramientas para expertos (4).

La versión del plugin que vamos a emplear para ver todos estos detalles es la 1.9.30. Esto es importante en tanto que nuevas versiones del plugin pueden incorporar nuevas funcionalidades que no estén contempladas en este artículo.
De todos modos, te adelanto que voy a ir directamente a lo que, bajo mi punto de vista, tienes que tener en cuenta para hacer tu copia de seguridad de WordPress y para automatizarla.
Y esta palabra es clave, automatizar. Se trata de tener un plan de copias de seguridad de WordPress y que dichas copias se hagan de forma automatizada. Una vez hecho y ejecutado el plan de copias podrás dedicarte a otros asuntos de tu blog, que no son pocos.
Las copias de seguridad las puedes hacer tú mismo, las puedes delegar en la empresa de hosting que hayas contratado para tu blog (consulta si realmente incluye el servicio de copias y que frecuencia tienen, no des por hecho que las hacen) o las puedes delegar en un profesional independiente que te lleve los temas técnicos.
Mi consejo es que tengas siempre a mano una copia bajo tu control, razón por la cual en este artículo vas a ver todas las claves para hacer copia de seguridad de tu blog WordPress y guardarla en Dropbox empleando UpdraftPlus.
3. Creación de respaldos. Definiendo primero las opciones de configuración
Me vas a permitir salirme del guión lógico y en primer lugar vamos a ver lo que hay que tocar en la pestaña de Ajustes (3) luego verás lo que te vas a encontrar en la pestaña (4) Depurando / Herramientas para expertos, luego Estado Actual (1) y por último Respaldos Existentes (2).

Pestaña (3) Ajustes
Configure los contenidos del respaldo y su horario
Este es el lugar donde tienes que definir el intervalo de los respaldos para los archivos y el período de retención. Y esto ¿que significa? Básicamente se refiere a la frecuencia de creación de respaldos y a la cantidad de ellos que guardarás, esto es, “período de retención“.
Si tienes un blog, una buena práctica es hacer una copia semanal de los mismos con retención 4, tal y como te indico en el punto (2). Es decir, cada semana y durante las próximas 4 harás una copia de los archivos de tu blog conservando 4 copias. La semana quinta, harás una nueva copia y el plugin borrará la copia de la primera semana, de tal forma que siempre tendrás 4 copias de los archivos de tu blog.
En el caso de los respaldos para la base de datos, una buena práctica en mi opinión es una frecuencia diaria con una retención de 30, es decir, guardarás 30 copias de tu base de datos tal y como ves en el punto 3 de la imagen inferior.
En el punto (4), si adquieres la versión de pago del plugin puedes determinar con precisión la hora que quieres que se hagan los respaldos. En caso de que no optes por la versión de pago el respaldo se hará por la noche en función de lo que hayas determinado en los puntos (2) y (3).
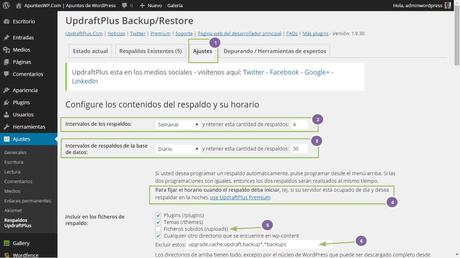
En el apartado Incluir en los ficheros de respaldo tienes la posibilidad de hilar fino respecto a los archivos y carpetas a incluir en las copias. Fíjate que yo he optado por omitir a propósito el respaldo de la opción Ficheros subidos, es decir, de la carpeta uploads (5). Esto es por propósitos del artículo. A no ser que haya una razón para ello incluye esta carpeta en tus copias. En el punto (6) puedes completar los archivos que quieres excluir. Los que por defecto ves, se me antojan suficiente.
Opciones de base de datos
A priori, a no ser que tengas una buena razón para cifrar tus datos (1), podemos omitir esta opción. Si quieres recibir un correo electrónico que te notifique del resultado del proceso de copia de seguridad adelante, marca la opción que te remarco en el punto (2).
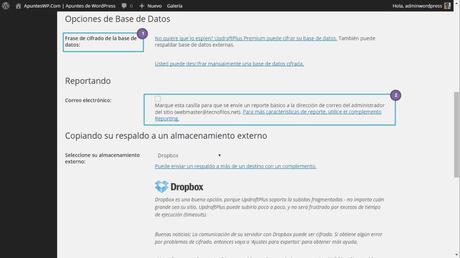
Copiando su respaldo a un almacenamiento externo
Esta opción es interesante en tanto que, previa configuración de tus datos de acceso a Dropbox u otro servicio compatible que tú emplees, el plugin es capaz de copiar los respaldos de tu blog en dicho servicio, algo altamente recomendable dado que consigues así un doble propósito, tener un respaldo bajo tu control y además fuera del servidor donde tienes alojado el blog.
Configurar Dropbox es tan sencillo como seleccionar el servicio desde la lista desplegable (1) y a continuación completar los pasos de la autenticación con Dropbox (2). Una vez completado, tendrás los deberes hechos. Fíjate en la cantidad de servicios compatibles que tienes a tu alcance. Seguro que eres usuario de alguno de ellos, incluso de varios.
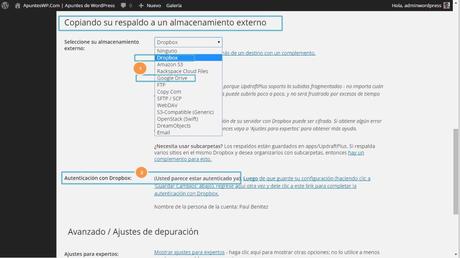
En el caso de que no quieras configurar ninguno de los servicios compatibles con UpdraftPlus, las copias de seguridad se almacenarán en tu servidor local, concrétamente en la carpeta updraft (1) que se localiza bajo el directorio /wp-content de tu blog.
En la imagen inferior tienes una captura donde ver con detalle en el administrador de archivos del cpanel de Siteground donde tengo alojado mi blog. En tu caso, tendrás el mismo escenario pero con el administrador de archivos de tu hosting. Con alta probabilidad será muy similar, sino el mismo.
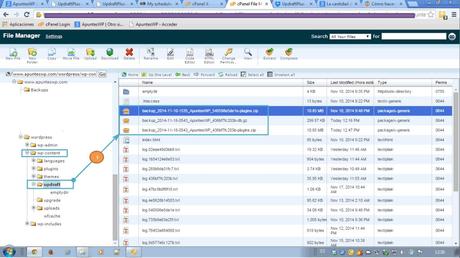
Pestaña (4) Depurando / Herramienta de expertos
En esta pestaña te encuentras con los detalles más técnicos referentes al servidor donde tengas alojado tu blog. No es información relevante para que configures tus copias y las automatices pero si quiero que sepas que es lo que te vas a encontrar en dicha pestaña. Te servirá en el caso de que tengas algún problema con las copias para determinar si la causa del mismo tiene su origen en la configuración de tu servidor o al menos te dará pistas de que la cosa va por ahí.
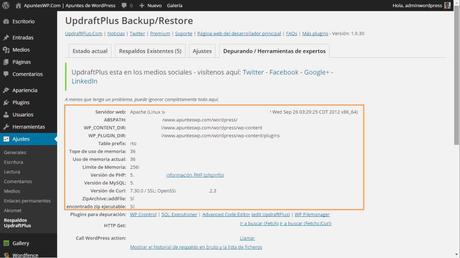
Al desplazarte hacia abajo tienes un número determinado de opciones de configuración avanzadas. Te enumero alguna de ellas, verás:
- 1. Modo de depuración. Activarás este modo en caso de que tengas algún problema con las copias. En caso contrario, como si no existiera para ti.
- 2. Dividir archivos cada. Esta opción permite controlar el comportamiento de los archivos que se generarán cuando el plugin se ponga manos a la obra con las copias. Quédate con la idea de que tu copia de seguridad puede estar repartida entre varios archivos -de tipo zip- y no en un único archivo. ¿Cuando se hará esto? Cuando la copia de seguridad supere la cifra de los 500 megas, algo posible, pero dependerá de cada blog en particular. No te preocupes por esto de momento. Deja el valor por defecto tal cual.
- 3. Borrar respaldos locales. Marcar esta opción lo que hace literalmente es borrar la copia de seguridad del servidor donde tienes tu blog cuando el plugin ha completado con éxito la copia en un servicio externo como Dropbox. A priori, como norma general es recomendable tenerla marcada.
- 4. Directorio de respaldo. El nombre que incluyas aquí es el nombre de la carpeta donde UpdraftPlus almacena las copias de seguridad que se hagan en el servidor local. Dicho de otro modo, tienes la posibilidad de almacenar los respaldos en el directorio que estimes más oportuno. En mi opinión, si no te quieres calentar la cabeza, deja el valor por defecto y listo. Como siempre digo, a tu discreción.
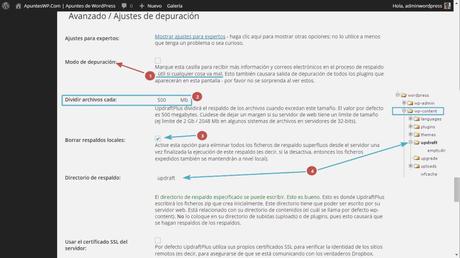
Datos totales (descomprimidos) en disco
Si te desplazas hacia abajo tienes una herramienta que bajo mi punto de vista es muy interesante en el sentido de que te permite tener una valoración del tamaño que ocupará tu archivo de respaldo, se trata de información de valor para estimar cuanto pesa tu blog.
Si haces clic en calcular peso (1) en cada una de las opciones, plugins, temas, ficheros subidos y otros la herramienta hace los cálculos y ves lo que te muestro en (2)
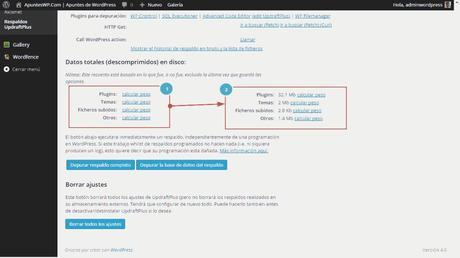
Pestaña (1) Estado actual
En la primera pestaña te encuentras con una botonera representativa que representan las acciones. Tienes tres.
- 1. Respaldar ahora. Con este botón se inicia el proceso de copia de seguridad que se ejecuta según lo que hayas configurado en la pestaña de Ajustes.
- 2. Restaurar. Te permite restaurar un respaldo. ¿Y esto que significa? Si haces uso de esta herramienta querido lector significa que, has tenido un contratiempo y necesitas hacer uso de una de tus copias. Hasta que no tienes un problema donde ves comprometido tu trabajo no valoras realmente lo importante que son las copias de seguridad. No te imaginas la cara de ocho que te queda cuando has perdido muchas horas de tu trabajo, ¿o si? También te digo, no te imaginas la tranquilidad que te da el saber que a un clic de ratón recuperas aquello que has perdido. Espero que tengas que emplear poco esta herramienta, eso si, que no te falte.
- 3. Clonar/Migrar. Esta herramienta -de pago- te facilita el proceso de clonación de tu blog, es decir, su trabajo consiste en hacer una copia exacta de tu blog para emplearlo en otro lugar o por el contrario facilitarte el trabajo en un proceso de migración, es decir, trasladar tu blog de un servidor de hosting a otro.
No te puedo dar detalles de la herramienta clonar/migrar porque no la he empleado (si tienes alguna experiencia con ella y nos la quieres contar adelante pues, tienes los comentarios abiertos) por lo que me resulta complicado pronunciarme. Ahora, te digo que una herramienta de este tipo ayuda y mucho a la hora de migrar de servidor.
Personalmente para estos casos he empleado Duplicator, una herramienta que, en mi opinión, es tu mejor amigo cuando te ves inmerso en este escenario.
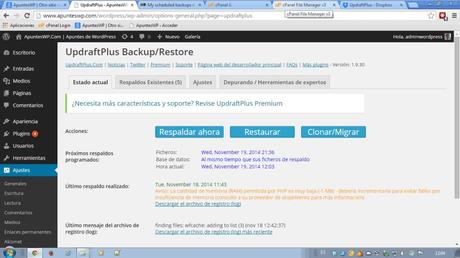
Pestaña (2): Respaldos existentes
En esta pestaña puedes localizar los diferentes respaldos que hayas realizado. Si te encuentras en el escenario de que acabas de instalar el plugin, en esta pestaña no verás referencias a ninguno. Esto difiere un poco de lo que ves en la imagen inferior donde te muestro el estado de varios respaldos realizados en el blog de pruebas que tengo para los artículos que escribo como este.
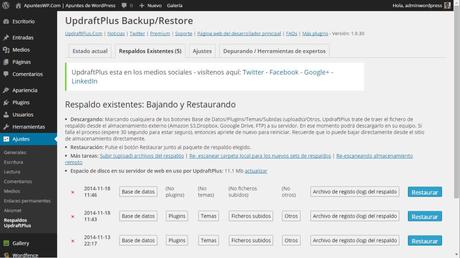
4. Ejecución del respaldo de forma manual
Pues ya estamos aquí, después de darte una pequeña foto de los aspectos más representativos de este plugin, vamos a ejecutar una copia de seguridad o un respaldo que viene a ser lo mismo.
Directamente, haz clic sobre el botón respaldar ahora.
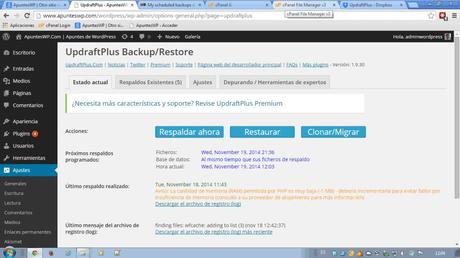
A continuación vas a ver una ventana emergente como la que te muestro en la parte inferior. En este momento puedes decidir:
- No incluir la base de datos en el respaldo
- No incluir ningun fichero en el respaldo
- No enviar este respaldo a alojamiento externo
Esto es así en mi opinión porque, si has leído con detenimiento lo que he escrito hasta aquí, se supone que tu ya has configurado que quieres copias semanales de los archivos de tu blog, copias diarias de tu base de datos, quieres enviarlo todo a tu cuenta de Dropbox y quieres que se hagan automáticamente, por tanto, no tiene sentido hacerlo manualmente a menos que tengas una razón para ello, como es el caso, tratar de mostrarte el proceso para que tu lo veas. Tenlo en cuenta nada más.
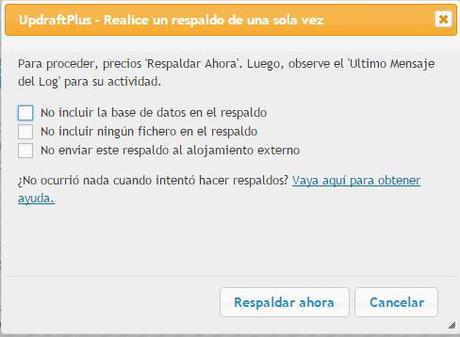
Al presionar sore el botón respaldar ahora, verás el estado del progreso de la copia, tal que así.

Una vez completado el respaldo puedes dejarte aconsejar por la sugerencia que te hacen y darte una vuelta por el archivo de registro de actividad (log). Dicho archivo te muestra con detenimiento cómo se ejecuta el proceso, el tiempo que tarda en realizarse cada tarea y, si te desplazas a la última línea tienes una lectura que te indica el estado satisfactorio del mismo, en caso de que así sea. Si se producen problemas por el camino, en este archivo tendrás los detalles que te darán las pistas necesarias para poner remedio.
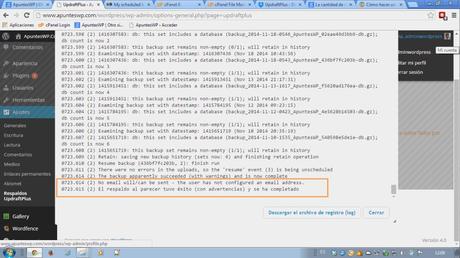
5. Revisar el archivo de copia de seguridad
Has decidido depositar tus respaldos en tu cuenta de Dropbox, genial. Ahora te invito a que accedas Dropbox desde tu navegador y compruebes cómo se están copiando los archivos de forma satisfactoria.
En mi caso, he creado una carpeta que se llama Aplicaciones y dentro de ella tengo otra que hace referencia explicita al nombre del plugin UpdraftPlus. Fíjate que aquí se estén depositando los distintos archivos bien diariamente o bien semanalmente.
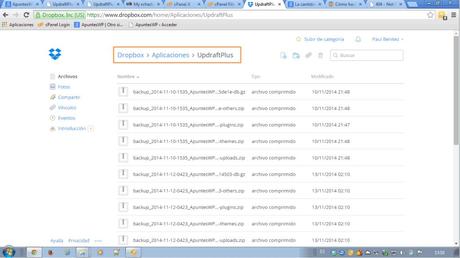
Si en tu ordenador tienes instalado el plugin de sincronización con Dropbox, en la carpeta Dropbox podrás localizar los archivos, tal y como puedes observar en la imagen inferior.
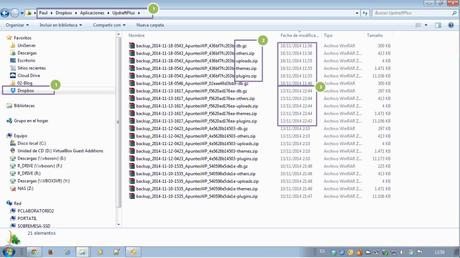
Si esto se cumple querido lector, es que todo está funcionando correctamente. Llegado aquí ten la completa certeza de que tienes los deberes bien hecho. Puedes estar tranquilo ya que pase lo que pase, con esos archivos tienes una forma de recuperar todo tu trabajo o, en el peor de los casos, perder lo mínimo posible.
Si quieres decir algo, te queda alguna duda o simplemente quieres hacerme una crítica, tienes tu oportunidad en los comentarios.
Dame tu valoración y compártelo
Note: There is a rating embedded within this post, please visit this post to rate it.
Retweet this Share on Facebook Submit this to

