Al tener la necesidad de enviar un documento firmado digitalmente, se le ha solicitado firmar en formato P7M CAdES. El problema es que, al haber utilizado raramente firmas digitales y nunca antes haber tenido solicitudes similares, no está seguro de cómo proceder. En particular, le gustaría saber qué tipo de formato se solicitó y qué se necesita para utilizarlo en los documentos a firmar.
Si las cosas son como las acabo de describir y, por tanto, todavía te preguntas cómo iniciar sesión en formato P7M CAdES, déjame echarte una mano y proporcionarte toda la información que necesites. De hecho, en las próximas líneas de esta guía te explicaré qué es el formato CAdES y para qué tipos de documentos a firmar digitalmente es necesario utilizarlo, indicando también las diferencias con otros tipos de formatos. Además, encontrarás el procedimiento detallado para firmar digitalmente con este formato.
Si están de acuerdo, les diría que no nos detengamos más y veamos juntos cómo proceder. Todo lo que tienes que hacer es ponerte cómodo y reservar cinco minutos de tiempo libre para dedicarlos a leer los siguientes párrafos. Siguiendo atentamente mis instrucciones e intentando ponerlas en práctica, te aseguro que podrás firmar digitalmente un documento utilizando el formato CAdES. ¡Disfruta la lectura!
¿Formato P7M CAdES o PAdES?
Antes de entrar en el corazón de este tutorial y explicarlo en detalle cómo iniciar sesión en formato P7M CAdES puede resultar útil saber qué es el formato CAdES y cuáles son las diferencias con otros tipos de formatos disponibles.
De hecho, debes saber que existen diferentes tipos de firma digital y la más común, como la que más se suele utilizar, es la firma en CADES (acrónimo de CMS Firmas Electrónicas Avanzadas).
Le permite firmar cualquier archivo independientemente de su extensión ( PDF, DOC, TXT, JPEG etc.): una vez realizada la firma, se crea un nuevo archivo cifrado con extensión P7M que contiene tanto el documento original como su versión firmada digitalmente, y esta última conserva el nombre del archivo original añadiendo la extensión P7M (p. ej. nombre.pdf.p7m). En consecuencia, para abrir este tipo de documento es necesario utilizar software especial, en particular aquellos que permiten verificar las firmas digitales (p. ej. Dique).
La desventaja de este formato es que para firmar un documento previamente firmado por otros, es necesario crear un nuevo archivo P7M que también incluye el archivo P7M anterior, creando un efecto de "matrioska".
ALMOHADILLAS ( PDF Firmas Electrónicas Avanzadas) es otro tipo de formato de firma digital que solo se puede aplicar a documentos PDF. Una vez aplicada la firma se genera un documento con la firma incluida, que puede ser invisible o gráfica (en este caso se llama gráfico PAdES). En cualquier caso, el documento mantiene el formato PDF y, por tanto, se puede visualizar con cualquier software que permita abrir PDF (p. ej. Adobe Reader).
La firma XAdES ( Firmas electrónicas avanzadas XML), sin embargo, se puede utilizar para firmar archivos digitalmente XML. También en este caso el documento firmado mantiene la extensión original y, al igual que el formato PAdES, permite firmar un documento sin efecto "matrioska" y sin invalidar las suscripciones.
Por último, la firma también está disponible. ASiC-E ( Contenedores de firmas asociados ASiC simple) que crea un contenedor de datos, en formato ASiC, que incluye un grupo de archivos y las firmas digitales y/o marcas de tiempo relacionadas utilizando el formato ZIP.
La elección de utilizar un formato u otro varía según el tipo de documento a firmar y otro tipo de necesidades personales. En cualquier caso, todos tienen valor legal y están disponibles en todos los principales servicios que permiten disponer de firma digital. Aclarado esto, veamos cómo proceder.
Cómo iniciar sesión en formato CAdES
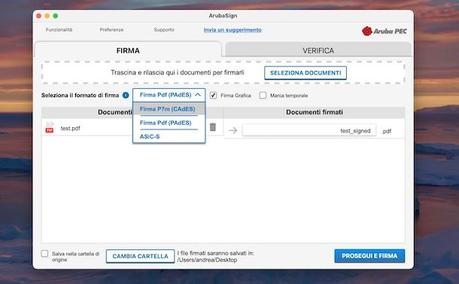
Ahora que comprende claramente qué es el formato CAdES y cuáles son las principales diferencias con otros formatos de firma digital, está listo para iniciar sesión en formato CAdES.
Como probablemente ya sabrás, para firmar digitalmente un documento con este formato y todos los que te he indicado en las líneas anteriores de esta guía, es necesario disponer de una firma digital. Si aún no lo has activado, tendrás que confiar en un organismo de certificación (p.ej. Aruba, correo italiano etc.) y elija el producto que mejor se adapte a sus necesidades.
Una vez que hayas completado el procedimiento para activar y obtener la firma digital, deberás descargar e instalar el software necesario para firmar tus documentos. Por ejemplo, con Aruba tendrás que usar el programa ArubaSigno mientras que con Poste Italiane el software a descargar es Firma ¡OK!.
Una vez hecho esto, a grandes rasgos lo único que tienes que hacer es iniciar sesión con las credenciales que creaste al activar la firma digital, seleccionar el documento a firmar y elegir el formato CAdES a través del menú desplegable correspondiente.
Para entender mejor, tomemos un ejemplo práctico usando el software como referencia. ArubaFirmar por Aruba, que podrás descargar e instalar tal y como se explica en este otro tutorial. Después de iniciarlo, asegúrese de que la pestaña esté seleccionada. Firma y presiona sobre la opción Seleccionar documentos, para seleccionar los documentos que desea firmar. Alternativamente, también puedes arrastrarlos directamente a la ventana de ArubaSign.
En este punto, si el formato CAdES no se selecciona automáticamente, selecciona tú mismo la opción Firma P7M (CAdES) en el menú desplegable Seleccione el formato de firma y, si es necesario, coloque una marca de verificación junto a la opción Marca de tiempo para aplicar también una marca.
Una vez hecho esto, en la sección Documentos firmadostienes la opción de cambiar el nombre del archivo firmado que obtendrás en formato P7M, mientras haces clic en la entrada Cambiar carpeta puede cambiar la carpeta de destino de los archivos firmados.
Luego haga clic en el botón Adelante y firmaseleccione el tipo de firma digital entre firma remota Y firmar con el dispositivo utilizando el menú desplegable apropiado, ingrese los datos requeridos en los campos apropiados ( Nombre de usuario Y Contraseña elegido durante la fase de activación e código OTP para firma remota o el ALFILER para el dispositivo de firma) y presione los botones Continuar Y Firma para firmar el documento en formato 7PM CAdES.
El procedimiento es casi idéntico incluso usando el software. Firma ¡OK! de Correo Italiano. De hecho, después de iniciar el programa en cuestión y seleccionar la opción Firmadeberá seleccionar el documento que desea firmar digitalmente y especificar el modo de firma digital entre firma remota Y firmar con el dispositivo indicando los datos relevantes.
En este punto, asegúrese de que en el menú desplegable Tipo de firma la opción está seleccionada Sobre criptográfico P7M (CAdES) o selecciónelo manualmente. Si lo deseas, edita el carpeta en el que guardar el archivo firmado y hacer clic en el botón continúaluego insertando el código OTP para firma remota o el ALFILER para que el dispositivo de firma complete el procedimiento.
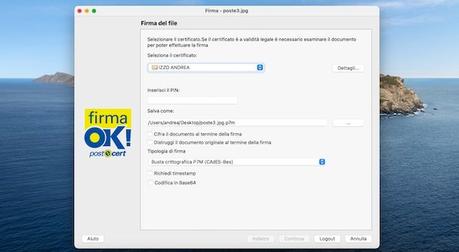
Dependiendo del organismo certificador en el que haya confiado para obtener la firma digital, me gustaría señalar que también es posible firmar un documento. desde teléfonos inteligentes y tabletas. Por ejemplo, en el caso de Aruba puedes utilizar la aplicación Firma de Aruba para dispositivos Android y iPhone/Pad que le permite no sólo firmar un documento sino también verificar una firma.
En este caso, simplemente presione el botón + para seleccionar el documento a firmar y luego presionar el icono correspondiente tres puntos y elige la opción Firma para iniciar el procedimiento de autenticación y firma.

