El otro día estaba revisando los artículos que había escrito y quería escribir uno mostrando un tema de ventanas para instalar que esta muy bien llamado Faience, es el que yo uso actualmente. Resulta que no había escrito todavía como instalar un tema de ventanas en Ubuntu (me doy una autocolleja por ello ;D ) y eso es lo que voy a hacer en este articulo, os voy a explicar como instalar un tema de ventanas en Ubuntu paso a paso. Tampoco he explicado como cambiar la apariencia de Ubuntu con Ubuntu Tweak y eso lo voy a hacer en el siguiente articulo, estos dos artículos saldaran a la par, el mismo día. Al final de este articulo os dejare un enlace a un articulo en el que explicare como cambiar la apariencia de Ubuntu con Ubuntu Tweak.
Como ya he mencionado anteriormente he elegido el tema Faience, desde que lo probé se ha quedado en mi ordenador y me gusta mucho ya que es sencillo y elegante, o por lo menos a mi me lo parece. Lo primero que vamos a hacer es descargarnos el tema de ventanas para posteriormente instalarlo. Para facilitar el tema de la descarga he decidido subirlo a mi unidad de Google Drive, es un archivo comprimido de menos de 2MB. Aqui os dejo el enlace de descarga:
Cuando pinchéis sobre el enlace os aparecerá esto en vuestro navegador:
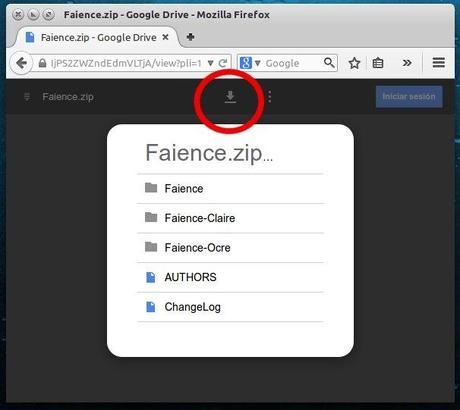
Esta imagen sirve para dos cosas, la primera es que veáis un poco como quedaran vuestras ventanas después de instalar el tema Faience en Ubuntu ¿os gusta?, la otra cosa es para que sepáis como descargar el tema, para descargarlo tenéis que hacer click en la flecha que esta rodeada con el circulo rojo, al pinchar en ella os aparecerá una ventana preguntando si queréis descargar el archivo a vuestro ordenador o abrirlo, lo descargáis a vuestro ordenador y listo. Ahora tendréis un archivo de unas 2MB llamado “Faience.zip”.
Lo siguiente es hacer click con el botón derecho del ratón sobre ese archivo y pinchar en la opción “Extraer aquí”, entonces se descomprimirá el contenido y tendréis como resultado un directorio llamado “Faience” como podéis ver en la siguiente imagen:
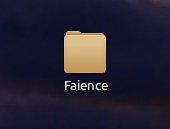
Lo siguiente que vamos a hacer es abrir ese directorio haciendo doble click sobre el y veremos lo siguiente:
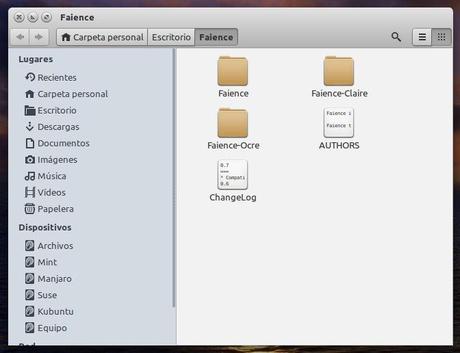
Podemos ver tres directorios en la parte derecha de la imagen, esta el directorio “Faience”, que es el tema principal y luego vienen dos variantes llamadas “Faience-Claire” y “Faience-Ocre”, en total son tres temas. Ahora tenemos que mover esos tres directorios a donde se guardan los temas en Ubuntu, pero necesitamos hacerlo como root, para ello abrimos una Terminal y escribimos:
sudo nautilus
De esta forma estaremos usando el administrador de archivos como root. Ahora hay que acceder al directorio que contiene los tres temas que hemos visto, si los descargasteis en el directorio de “Descargas” de vuestro usuario allí estará, una vez que veáis los tres directorio de la anterior imagen, los seleccionáis y pincháis con el botón derecho del ratón sobre ellos y seleccionáis la opción “Cortar”. Ahora hay que ir hasta el directorio donde se guardan los temas de ventanas, para ello hacemos click en la parte izquierda del administrador de archivos donde pone “Equipo”, esta señalado con la flecha en la siguiente imagen:
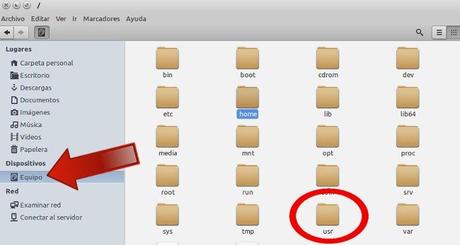
Una vez que pinchéis en donde pone “Equipo”, veréis los directorios que están a la derecha, entre ellos hay que buscar uno que se llama “usr”, podéis verlo rodeado de rojo en la imagen, hay que hacer doble click en el y veréis lo siguiente:
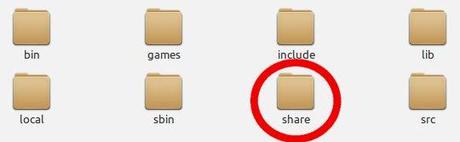
Entre los directorios que hay dentro de “usr” hay que buscar uno que se llama “share”, lo tenéis rodeado en la imagen y hay que hacer doble click en el. Ahora, dentro del directorio “share” hay que buscar uno que se llama “themes” como podéis ver en la siguiente imagen:
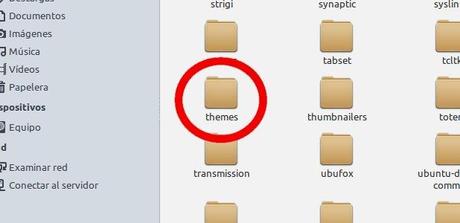
Hacéis doble click en “themes” y una vez dentro de ese directorio hay que hacer click con el botón derecho del ratón y seleccionar la opción “Pegar”, de esta forma se guardaran los tres directorios del tema Faience que seleccionamos al principio en este directorio.
Ahora ya tenemos los temas donde deben estar pero no hemos terminado. Para asegurarnos de que podremos usar los temas de ventanas que hemos instalado hay que darles permisos, esto lo haremos desde la Terminal con un comando así:
sudo chmod -R 777 /usr/share/themes
Ahora solo nos falta seleccionar el tema para que nuestro Ubuntu cambie de aspecto, esto lo haremos con Ubuntu Tweak, en el siguiente enlace podéis ver como seleccionar un tema de ventanas entre otras cosas:
Ahora ya podreis disfrutar de los temas de ventanas que queráis instalar. Un saludo.


