En el artículo que nos ocupa vamos a ver paso a paso cómo instalar wordpress en nuestro hosting para la puesta en funcionamiento de nuestro blog o web.
En primer lugar vemos las cosas que vamos a necesitar para poder realizar el proceso de instalación con éxito.
Para ello necesitamos: un dominio y un alojamiento web. En el propio alojamiento web precisaremos la opción de crear una base de datos y tener una cuenta FTP que nos permite la subida de archivos a nuestro alojamiento web.

Los ficheros de WordPress los podemos descargar desde la web oficial del CMS (en este caso en español). Por ahora vamos a dejar este punto en espera y volveremos posteriormente cuando los necesitemos.
Empecemos con el proceso:
Preparando nuestro dominio y hosting
Normalmente si tenemos contratado en el mismo servicio nuestro dominio y alojamiento web no existe problema en cuanto a que nuestro dominio apunte a nuestro servidor.
¿Qué quieres decir con con que apunte a nuestro servidor?
Bien una forma sencilla de decirlo es que cuando accedamos a nuestro dominio, éste redirija o nos lleve hacia los ficheros que se encuentren guardados en nuestro alojamiento web con el fin de que se muestre nuestro blog o web.
¿En qué casos puede ser que esto no suceda?
Esto puede suceder cuando tenemos adquirido por un lado el dominio y por el otro el servicio de alojamiento. En ocasiones puede darse el caso que nos convenga adquirir separados los servicios por temas de precios.
Si no es tu caso por este punto no te preocupes.
Y si es mi caso, ¿qué tengo que hacer?
Los valores que deberás configurar son los DNS del dominio. Estos valores los puedes obtener cuando importas el dominio a tu alojamiento web.
En alguno de los apartados de tu servicio de hosting tendrás la opción de configurar un dominio externo indicando el nombre del mismo junto con la extensión, ya sea .com, .es o la que sea.
Posteriormente, una vez se haya efectuado la importación desde tu servicio de alojamiento te facilitarán o se mostrará el nuevo dominio importado. Allí encontrarás, clicando el nombre del mismo importado los nuevos DNS. Una vez tengas estos valores deberás introducirlos donde tengas contratado el dominio, de esta manera estarás indicando al dominio que si alguien accede al mismo redirija al alojamiento donde tienes tus ficheros web.
Para que se haga efectiva la propagación de los DNS se suele dar un período de entre 24 y 48 horas, quizás antes. En ese caso deberemos esperar este tiempo para empezar nuestra instalación.
Finalmente desde el servicio de alojamiento deberás también indicar al dominio a qué carpeta de publicación deseas que vaya. Normalmente es www ó htdocs pero seguramente podrás crear nuevas carpetas de publicación web, por si lo necesitas.
Una de las cosas que hago a la hora de comprobar que efectivamente el dominio apunta correctamente al alojamiento es dejar un pequeño fichero index.php con con el texto ‘funciona OK’, así cuando tecleo la dirección web veo que ya se muestra dicho texto y por tanto puedo empezar el proceso de instalación de WordPress.
Ya tenemos estos puntos configurados, ¿ahora qué?
Como sabemos, para funcionar, WordPress precisa de una base de datos en la que almacenar la información de usuarios, páginas, artículos, etc. Bien, partiendo de este punto precisamos crear una base de datos o quizás ya la tengamos creada.
Creando la base de datos
En el caso de que no la tengamos creada deberemos dirigirnos al apartado de bases de datos de nuestro alojamiento web y crear una nueva.
En la misma deberemos indicar un usuario, un password y el nombre base de datos.
Si por el contrario ya la tenemos creada deberemos conocer lo siguiente.
¿Qué datos son importantes en la base de datos?
Para que WordPress pueda comunicar correctamente con la base de datos precisaremos conocer la dirección del servidor de la base de datos, el usuario, password y nombre de la misma.
Normalmente la dirección del servidor es localhost, de igual forma es importante conocer ciertamente este valor. En algunos servicios de hosting cuando creamos una nueva bbdd nos envían un mail con esta información.
Estos valores permitirán comunicar correctamente con la bbdd con el fin de gestionar la información de WP.
Llegado este punto estamos en disposición de pasar al siguiente apartado.
Accediendo vía FTP al alojamiento web
El siguiente paso es acceder a nuestro hosting vía FTP con el fin de acceder a la carpeta de publicación para poder subir los ficheros correspondientes para empezar el proceso de instalación.
Para ello precisamos tener instalado en nuestro equipo un software de FTP, como puede ser Filezilla o WinSCP. Estos programas nos permiten comunicar con nuestro hosting para el intercambio de ficheros.
Si ya tenemos instalado el programa el siguiente paso es conocer la dirección FTP de nuestro hosting, información que podremos consultar vía web en nuestro servicio. Además deberemos tener creada una cuenta FTP, sino es así la podremos crear vía web también.
En este caso de igual modo debemos indicar un usuario y un password cuando la creemos, así mismo se nos indicará la dirección FTP de nuestro servidor.
Ya tengo mi cuenta FTP, ¿ahora qué?
Una vez hecho esto debemos iniciar nuestro programa de FTP y configurar un nuevo sitio. Lo que vamos a hacer es comunicar directamente con el servidor de nuestros ficheros web.
Para esto, desde del panel de gestión del programa de FTP seleccionamos el protocolo FTP, indicamos el nombre del servidor que conoceremos de los pasos anteriores, así como el usuario y password para acceder al alojamiento web.
Clicamos en conectar y si todo es correcto se mostrarán las carpetas raíz de nuestro server.
Como he comentado en líneas anteriores un punto importante es conocer la carpeta de publicación de ficheros web, suele ser www o htpdocs y es ahí donde deberemos subir nuestros ficheros WordPress para instalar el CMS.
Preparando los ficheros de WordPress
Ya estamos cerca del final, así que paciencia que en un momento ya tenemos en funcionamiento nuestro blog

Ahora vamos a descargar los ficheros de WordPress y abriremos un fichero para configurar los parámetros de comunicación con la base de datos.
Una vez descargados los ficheros vamos a descomprimir el fichero comprimido que nos hemos bajado y que mostrará la carpeta WordPress. Accedemos a la misma y vemos los siguientes ficheros.

Configurando el fichero wp-config.php
El siguiente punto es abrir el fichero wp-config-sample.php mediante un editor de texto como Notepad o con algún programa que emplemos para web, Sublime Text o Dreamweaver y guardar el mismo fichero como wp-config.php.
Abrimos dicho fichero y nos fijamos en las siguientes líneas. Aquí es donde debemos indicar el nombre de nuestra base de datos que creamos previamente, el usuario y password, así como el servidor de la misma en el caso que no fuera localhost.
Para DBNAME indicamos el nombre de la base de datos, para DB_USER el usuario de la base de datos, para DB_PASSWORD la contraseña que definimos cuando creamos la bbdd y finalmente el último apartado de DB_HOST que en la mayoría de casos no será necesario modificarlo.
Debemos introducir cada uno de los valores comentados en las líneas correspondientes y con los propios valores entre comillas como está mostrado a continuación.
// ** Ajustes de MySQL. Solicita estos datos a tu proveedor de alojamiento web. ** // /** El nombre de tu base de datos de WordPress */ define('DB_NAME', 'nombredetubasededatos'); /** Tu nombre de usuario de MySQL */ define('DB_USER', 'nombredeusuario'); /** Tu contraseña de MySQL */ define('DB_PASSWORD', 'contraseña'); /** Host de MySQL (es muy probable que no necesites cambiarlo) */ define('DB_HOST', 'localhost'); /** Codificación de caracteres para la base de datos. */ define('DB_CHARSET', 'utf8'); /** Cotejamiento de la base de datos. No lo modifiques si tienes dudas. */ define('DB_COLLATE', '');
Siguiendo hacia abajo el fichero debemos de introducir las claves únicas de autentificación, éstas las podemos obtener con el generador que nos facilita WordPress y que podemos conocer la dirección en líneas comentadas que a continuación se muestran. Bastará con copiar y pegar en el fichero las claves generadas por temas de seguridad.
/**#@+ * Claves únicas de autentificación. * * Define cada clave secreta con una frase aleatoria distinta. * Puedes generarlas usando el {@link https://api.wordpress.org/secret-key/1.1/salt/ servicio de claves secretas de WordPress} * Puedes cambiar las claves en cualquier momento para invalidar todas las cookies existentes. Esto forzará a todos los usuarios a volver a hacer login. * * @since 2.6.0 */ define('AUTH_KEY', 'pon aquí tu frase aleatoria'); // Cambia esto por tu frase aleatoria. define('SECURE_AUTH_KEY', 'pon aquí tu frase aleatoria'); // Cambia esto por tu frase aleatoria. define('LOGGED_IN_KEY', 'pon aquí tu frase aleatoria'); // Cambia esto por tu frase aleatoria. define('NONCE_KEY', 'pon aquí tu frase aleatoria'); // Cambia esto por tu frase aleatoria. define('AUTH_SALT', 'pon aquí tu frase aleatoria'); // Cambia esto por tu frase aleatoria. define('SECURE_AUTH_SALT', 'pon aquí tu frase aleatoria'); // Cambia esto por tu frase aleatoria. define('LOGGED_IN_SALT', 'pon aquí tu frase aleatoria'); // Cambia esto por tu frase aleatoria. define('NONCE_SALT', 'pon aquí tu frase aleatoria'); // Cambia esto por tu frase aleatoria.
Otro de los puntos importantes es definir un prefijo diferente para la base de datos de WordPress, por defecto es wp_ , también por temas de seguridad.
/**#@-*/ /** * Prefijo de la base de datos de WordPress. * * Cambia el prefijo si deseas instalar multiples blogs en una sola base de datos. * Emplea solo números, letras y guión bajo. */ $table_prefix = 'wp_';
Podemos crear nuestro propio prefijo empleando letras, números y guión bajo. Bastará con introducir nuestro prefijo entre las comillas.
Finalmente ya tenemos configurados los puntos importantes del fichero wp-config.php y siendo así ya hemos terminado el proceso de preparación de ficheros para la instalación. Vamos pues al siguiente paso.
Subiendo los ficheros de WordPress
En este paso debemos copiar todo el contenido de la carpeta WordPress, incluyendo el fichero de wp-config.php, y pegarlo sobre la carpeta de publicación correspondiente.
Esto lo haremos estando conectados vía FTP a nuestro servidor.
Recordemos que por defecto, la carpeta de publicación suele ser www o htpdocs, si es el caso que hemos creado una diferente deberemos meter ahí los ficheros copiados.
Ahora deberemos esperar un ratito hasta que las subida se complete.
Por fin, empezando la instalación de WordPress
Ya tenemos subidos todos los ficheros a nuestro hosting y wp-config.php correctamente configurado ahora deberemos visitar nuestro sitio tecleando el dominio en nuestro navegador.
Si todo ha ido correctamente veremos la siguiente pantalla.
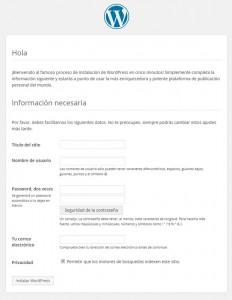
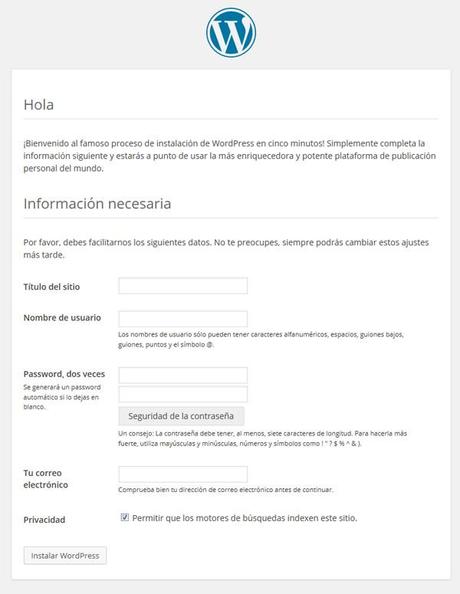
Haz clic para agrandar la imagen
En este momento ya debemos indicar el título del sitio, el nombre de usuario, el password, un email y finalmente indicar si deseamos ser rastreados por los motores de búsqueda.
Si deseamos agregar algo más de seguridad a nuestra instalación podemos ayudarnos de un generador de password para generar el nombre de usuario y la contraseña.
En cuanto al rastreo de los motores de búsqueda quizás no nos interese permitir el rastre directamente hasta que no tengamos del todo configurado nuestro WordPress, siendo así debemos desactivar la casilla.
El siguiente paso ya es presionar el botón de Instalar WordPress. Si todo funciona correctamente se mostrará la siguiente pantalla.
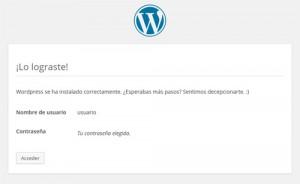
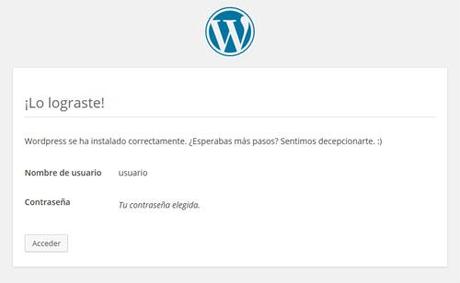
Haz clic para agrandar la imagen
Por fin!! Instalación finalizada

Se muestra la siguiente pantalla de login donde deberemos introducir el usuario y el password que previamente hemos indicado para acceder al panel de administración.
Conclusión
A lo largo del artículo se ha desarrollado el proceso completo a la hora de instalar WordPress en nuestro hosting con el fin de repasar todos los pasos necesarios y algunos detalles interesantes que nos puedes surgir por el camino.
Espero que encontreis útil el artículo y ahora ya, ¡feliz blogging!

