Es por este motivo que desde Saltaalavista Blog nos ha parecido una buena idea hablaros de Custom Brush Panel, una herramienta gratuita creada por drbjrart para DeviantArt con la intención de que todos aquellos usuarios de Photoshop apasionados por los pinceles tuviesen una forma sencilla de acceder y gestionar (editar, mezclar, renombrar, guardar, eliminar etc.) todos y cada uno de sus packs de pinceles consiguiendo así que su trabajo no se viera demorado por ejemplo por la búsqueda de un pincel en particular.
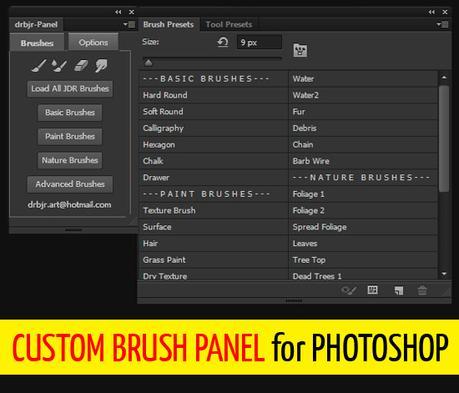
Lamentablemente Custom Brush Panel tiene un pero y es que según las palabras del propio creador esta es una herramienta compatible tan solo con Photoshop CS6, Photoshop CC12 y versiones posteriores y que por desgracia no funciona con versiones anteriores a CS6.
DESCARGA E INSTALACIÓN
Paso 1
Sigue el enlace mostrado a continuación, el cual te llevará hasta la página de descarga de DeviantArt en la que se encuentra alojado Custom Brush Panel.
CUSTOM BRUSH PANEL DOWNLOAD
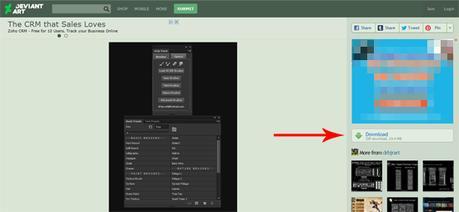
Paso 2
Una vez descargado el archivo .zip en tu ordenador asegúrate de que tu Adobe Photoshop se encuentra cerrado y descomprime entonces el contenido del archivo en la unidad C:.
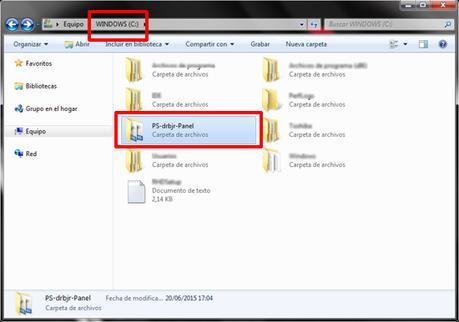
Paso 3
Accede ahora dentro de la carpeta PS-drbjr-Panel y a continuación selecciona y copia la carpeta drbjr-Panel.
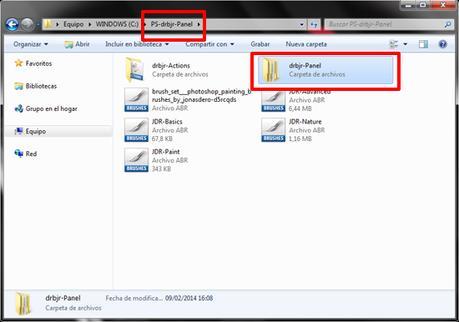
Paso 4
Localiza la ubicación donde tienes instalado tu Adobe Photoshop y abre la carpeta plug-ins. Una vez en ella selecciona y entra en la carpeta Paneles. Seguidamente pega la carpeta drbjr-Panel que previamente habías copiado.
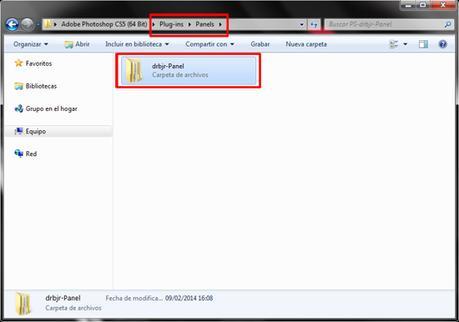
Paso 5
Abre ahora tu Adobe Photoshop y pulsa F9 para visualizar la ventana de Acciones. Una vez que el panel de acciones esté activo, haz clic sobre el icono situado en la parte superior derecha del panel y selecciona Sustituir acciones.
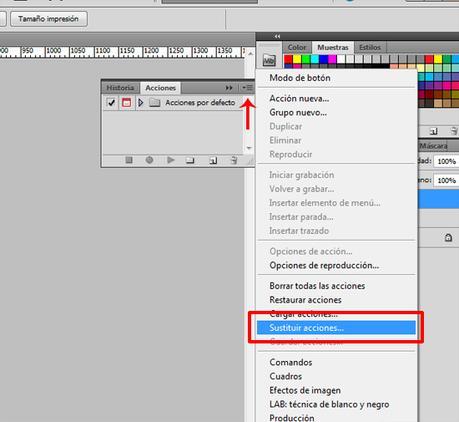
Paso 6
Selecciona y carga ahora la acción que viene incluida dentro de la carpeta drbjr-Actions.
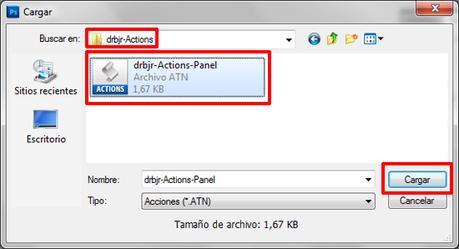
Paso 7
Finalmente ve a Ventana/Extensiones y clic en drbjr-Panel con lo que Custom Brush Panel se cargará y ya estará listo para funcionar en tu Adobe Photoshop.
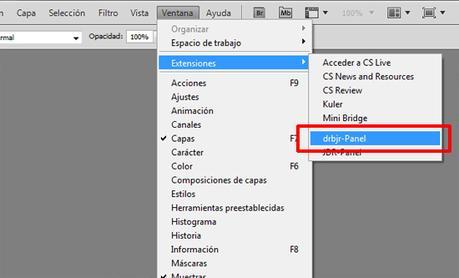
“No olvides compartir esta entrada a través de tus redes sociales si te ha resultado de interés, gracias”
PINCELES EXCLUSIVOS DE SALTAALAVISTA BLOG:
- 25 PINCELES HD DE BROCHAZOS Y TRAZOS DE PINCEL
- PINCELES HD DE HIERBA Y CÉSPED PARA PHOTOSHOP
- 30 PINCELES HD DE ESTILO GRUNGE
- PACK DE 30 PINCELES DE PIN-UP GIRLS
- PACK DE 21 PINCELES HD DE AGUA
- 25 PINCELES DE PERSONAJES ESTILO RETRO
- PACK DE 13 PINCELES HD DE SKYLINES INTERNACIONALES

