Ya hace algún tiempo que escribí un artículo sobre cómo crear contraseñas seguras. Entre los consejos que ponía en dicho artículo estaba el no repetir contraseñas en diferentes servicios. Esta es una medida que no mucha gente utiliza, a pesar de que es la primera recomendación que dan todos lo expertos. El motivo es que resulta muy complicado recordar una contraseña diferente para cada servicio que utilizamos. A pesar de todo lo que se está hablando de lo inseguras que son las contraseñas y de que muchos afirman que hay que erradicarlas, la realidad hoy por hoy es que es el único medio que tenemos para proteger, en cierta medida, el acceso a la mayoría de nuestros servicios online. Para facilitar dicha labor y ayudar a que tengamos contraseñas seguras en nuestros servicios, existen los gestores de contraseñas.
¿Qué es un gestor de contraseñas?
Se trata de un programa que almacena en un archivo seguro, cifrado con una contraseña maestra todas las contraseñas de nuestros servicios online. Dicha contraseña maestra será la única que tendremos que recordar, encargándose de recordarnos las demás el propio gestor. También se encargan de crearnos contraseñas seguras, generadas de forma aleatoria y que podemos configurar el nivel de seguridad de las misma (algunos servicios no aceptan ciertos caracteres en la contraseña).
Existen diversos gestores de contraseñas, y cada uno ofrece algunas características que le diferencian de los demás, aunque básicamente son muy similares.
¿Por qué KeePass y no otro gestor?
Dos de los gestores más conocidos son 1Password o LastPass, a parte de KeePass, que es el que yo utilizo y por tanto el que voy a describir en este artículo. La particularidad de los dos que he mencionado respecto a KeePass, es que son propiedad de una empresa, y ambos tienen servicios propios de sincronización en la nube propia de dichas empresas, lo que podría facilitar aún más las cosas. Con ellos tendríamos, si hacer nada, las contraseñas en nuestro ordenador, en el navegador, en el smartphone, en la tablet… en todos los dispositivos, básicamente.
Sin embargo, al ser servicios en la nube, están expuestos a los ataques y puede darse que roben nuestras claves. Éste es el motivo que me lleva a utilizar KeePass. Éste es un gestor totalmente independiente y de código abierto que instalamos en nuestro ordenador totalmente offline. A pesar de eso no estamos a salvo, ya que el concepto de seguridad 100% no existe, pero partimos de la base de que tú tienes el control si tienes bien protegido tu equipo contra virus, troyanos o keyloggers. El hecho de ser open source, me da la tranquilidad de que tiene una gran comunidad detrás que lo revisa y corrige sus fallos lanzando actualizaciones periódicas que aumentan las funcionalidades y la seguridad del mismo. Personalmente, la única característica que echo en falta es que se pueda sincronizar de forma más fácil la base de datos, pero lo solución mediante Dropbox, como explicaré más abajo.
Instalando KeePass
Lo primero es instalar la aplicación. Para ello debemos ir a http://keepass.info/ y dirigirnos a downloads. La web está en inglés, y la aplicación, por defecto, también, pero podemos traducirla, como vamos a ver. Nos tenemos que descargar la versión apropiada a nuestro sistema. Aquí cabe decir que está disponible en todos los sistemas mediante la librería Mono, aunque algunas plataformas tiene su aplicación nativa de forma no oficial. Ésto quiere decir que ha sido desarrollado por personas ajenas a la comunidad, aunque también serán de código abierto y también estarán revisados por ésta. Yo tengo KeePass instalado y funcionando sin problemas en Windows, Linux, Android (KeePassDroid) y iOs (MiniKeePass), aunque cada uno tiene diferente interfaz y es cuestión de habituarse a cada una. Mi recomendación es optar por la versión 2.X (actualmente 2.30), ya que, siendo ambas 100% libres y gratis, incluye algunas características extra que podría interesar en el futuro.
Por cuestiones de espacio no voy a explicar las particularidades de cada instalación, pasaré a la traducción del mismo. En la misma web, debemos ir al menú donde pone “translations” (obviamente), y buscaremos el idioma que nos interesa, que probablemente sea el Español (aunque hay catalán o gallego, hablando de idiomas en España). Tened cuidado con seleccionar el paquete de idioma de la versión que hayáis elegido, ya que de otra la traducción forma podría no ser correcta o quedar incompleta. Una vez descargado, descomprimimos el zip para obtener un fichero .lng o .lngx que debemos poner en la carpeta de la instalación. Abrimos la aplicación de KeePass y vamos al menú: View > Change Language y seleccionamos el nuevo idioma. ¡Listo!
También hay un montón de plugins y extensiones para el mismo, dándonos algunos la capacidad de sincronización, segundo factor de autenticación, etc.
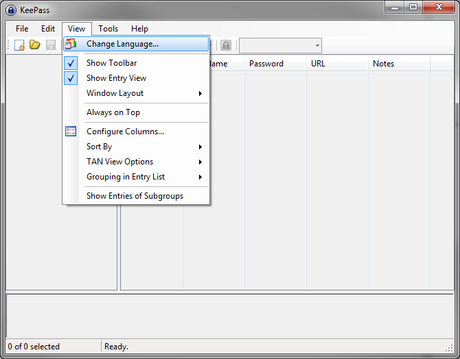
Creando contraseñas en KeePass
Lo primero que debemos tener claro, es que KeePass no es un servicio, tal y como sucede con los gestores de contraseñas que mencionamos antes, 1Password o LastPass. KeePass es una aplicación que instalamos en nuestro equipo y no depende de ningún servidor remoto. Por lo tanto gestiona las aplicaciones en el equipo local, mediante un sistema basado en ficheros con formato .kdb o .kdbx, que en la aplicación se llaman bases de datos. Dichas bases de datos (en adelante DB), se encuentran cifradas, por lo que nadie podrá leer su contenido sin una clave maestra que elegiremos al crearla, aún cuando ésta persona posea el archivo. Los archivos de la DB se pueden utilizar como cualquier otro, ya sea una canción en mp3 o un pdf, pudiendo enviarse por correo, subirse a servicios como Dropbox, o transportándolo en un pendrive o en un smartphone.
Así pues, al utilizarlo por primera vez, debemos crear una base de datos. Para ello vamos al menú Archivo > Nuevo… y elegimos la carpeta del equipo donde se creará. Ahí nos pedirá la contraseña maestra, la cual debería ser muy segura <<>>, y que es importante que recordemos, pues será la única que no podremos guardar en la base de datos. Otras opciones, además de elegir contraseña, son la creación de un archivo de clave o la utilización de la cuenta de Windows, que podemos elegir las 3 juntas para abrir la DB con cualquiera de ellas. La primera es una buena opción, pero deberemos tener guardada la DB y el archivo de clave por separado, ya que de otra forma cualquiera podrá acceder sin problema a nuestras claves. Y cuando digo por separado no me refiero a en otra carpeta del equipo, si no en un pendrive a parte, en el smartphone o donde queráis, pero fuera del equipo. La otra opción, de loguearse con la cuenta de usuario de Windows, podría ser buena para acceder a la base de datos de forma directa en el equipo habitual, pero no la uséis nunca en solitario, ya que si tenéis problemas en el equipo, la DB quedará inaccesible para siempre, además de que no podréis portarla para utilizarla en otro equipos. En todo caso, cuantas más opciones elijamos, más posibilidades tendremos de que alguien se haga con uno de los medios y acceda. Es como tener muchas puertas, una junto a otra, en casa. Personalmente solo tengo clave maestra, pero eso depende del uso que quiera darle cada cual. Posteriormente nos da otras opciones, pero están perfectamente explicadas en la pantalla, por lo que no me entretendré en ello aquí.
Ahora debemos tener presente que cada vez que modifiquemos, añadamos o borremos una clave de la DB, o modifiquemos la configuración de la misma deberemos pulsar el botón de guardar para que dichos cambios queden guardados en el archivo de DB. Veremos, nada más empezar, que hay dos claves de ejemplo creadas, y una serie de grupos. Las claves es mejor que las borremos para no dar lugar a error, pero los grupos podéis utilizarlos para organizar las claves o eliminarlos y crear nuevos. También podréis crear subgrupos. Para la creación de nuevas entradas (contraseñas) y grupos, debéis ir al menú de Editar y seleccionar lo que queréis crear. La creación de grupos es bastante evidente y viene bien explicada, así que describiré la creación de nuevas entradas:

- En el apartado de título debemos poner a qué pertenece la contraseña que estamos creando. Por ejemplo: Facebook, Twitter, Pinterest, Wifi Salón…
- El Usuario es el nombre que utilizamos para iniciar sesión. Puede ser el correo electrónico, aunque aquí podemos elegir poner el nombre de usuario y más adelante veremos como poner el correo electrónico en un campo aparte.
- A la derecha de título podemos personalizar el icono de la entrada, de forma que podremos diferenciar entre diversos tipos.
- La contraseña es la que utilizaremos en el servicio. Si pulsamos en los 3 puntos nos mostrará la contraseña en texto para que podamos leerla si lo deseamos.
- En el botón de debajo, marcado con una llave, podemos abrir el generador de contraseñas. Lo explicaré después.
- En el campo url, podremos poner la dirección web del servicio al que pertenece la contraseña, si se trata de un servicio web. Con el botón Herramientas en la parte de abajo podemos seleccionar un programa o un archivo si la clave es para éstos.
- En el campo notas podemos escribir una descripción de la entrada. Por ejemplo, si se trata de Facebook podría ser: “Red social para contactar con amigos y familia”.
- El apartado de Vence, determina la fecha en que caduca la contraseña, de forma que nos recordará que debemos cambiarla. Ésta es otra de las recomendaciones de las contraseñas seguras, y éste gestor puede ayudarnos mucho con ello, ya que no es necesario ni acordarnos de cuando debemos cambiarla. Pulsando el reloj a la derecha elegiremos un periodo (p.e 3 meses) y nos calculará la fecha de caducidad solo.
Con ésto tenemos una entrada básica en la DB. El indicador de calidad de la contraseña no es demasiado fiable, ya que solo cuenta la longitud de la misma en bytes, pero nos da una idea. Para ello mejor seguir los consejos típicos de las contraseñas seguras. Pero aquí no se termina la personalización de las entradas de contraseña de KeePass. En la parte superior de la ventana anterior tenemos unas pestañas que nos dan más opciones:
- Avanzado: No permite crear campos personalizados para las contraseñas. Para ello solo tenemos que pulsar en Agregar en la parte superior y nos saldrá una ventana para que introduzcamos un nombre del campo (por ejemplo, para el correo electrónico: Email), y un valor debajo. Los nombres de campo se guardarán en la caché para poder añadirlos rápidamente si pulsamos en la flecha que aparece a la derecha del campo. En la parte inferior tenemos la posibilidad de añadir archivos adjuntos, que puede servir si queremos guardar un archivo a buen recaudo y encriptado en nuestra base de datos.
- Propiedades: Podemos consultar el identificador de la entrada en la DB, aunque no editarla. También podemos poner etiquetas a la entrada, o personalizar los colores del texto y del fondo en la línea de la entrada en la lista. La parte de Ignorar URL no sé para qué sirve, ya que no la he utilizado.
- Escritura automática: Éste es uno de los apartados más útiles, y donde reside la “magia” de KeePass. Aquí podemos personalizar de qué forma se auto-escriben las contraseñas. Podemos hacer que, con solo pulsar una combinación de teclas, KeePass complete un formulario completo, o que escriba los datos del login por nosotros. De ésta forma nos evitamos tener que escribir a mano las contraseñas complicadas que genera KeePass or nosotros, lo cual puede ser tedioso y llevarnos bastante tiempo. La forma de hacer ésto es muy simple, pero no la explicaré aquí ya que llevaría demasiado.
- Historial: Nos guarda un historial de los cambios que hemos ido realizando a la entrada. Podemos guardarlo.
Utilizando las contraseñas de KeePass
Ahora que ya tenemos todas nuestra contraseñas guardadas en KeePass llega el momento de empezar a utilizarlas. Para ello no es necesario abrir cada entrada y mostrar la contraseña para poder copiarla a mano. Estando en la lista, nos basta con poner selecciona la entrada que queremos utilizar y utilizar la barra de herramientas de KeePass o una combinación de teclas para obtener el dato que queremos utilizar directamente en el portapapeles. De ésta forma, evitamos que ojos indiscretos en lugares públicos vean la contraseña que estamos escribiendo, y además evitamos la amenaza de los keyloggers, ya que no lo tecleamos. los botones de la barra de herramientas podemos verlos si colocamos el puntero del ratón encima de cada uno de ellos, lo que nos dará la función que realiza y el atajo de teclado correspondiente. Pero además, aquí os dejo una lista básica con los principales atajos:
- Copiar nombre de usuario: Ctrl + B
- Copiar contraseña: Ctrl + C
- Abrir URL (directamente en el navegador predeterminado): Ctrl + U
- Copiar URL: Ctrl + mayús + U
- Escritura automática (según la secuencia que hayamos creado): Ctrl + V
Todos estos datos permanecerán en el portapapeles durante 12 segundos, después de este plazo el portapapeles se limpiará. Así evitaremos olvidar una contraseña en el portapapeles y que después venga otra persona y la pegue, por ejemplo, en un fichero de texto, pudiendo así descubrirla.
Otro matiz importante que hay que tener en cuenta es que para realizar la escritura automática es que, lo primero que debemos hacer, es seleccionar el primer campo donde queremos a escribir (por defecto el usuario). Después debemos cambiar a la entrada de KeePass directamente. Es importante que no pasemos por ninguna otra ventana, ya que KeePass tomará la anterior ventana y campo de texto donde se estuvo antes de pasar a su ventana. Una vez en KeePass seleccionamos la entrada correspondiente, pulsamos la combinación (Ctrl + V), y la ventana se minimizará y escribirá en el campo seleccionado.
Otra forma de mandar los diferentes campos, es arrastrar el campo y soltarlo encima del campo de texto correspondiente en la otra ventana.
Con ésto acabo la primera entrega de este artículo. En el siguiente explicaré algunas configuraciones extra de la DB y otras opciones del gestor de contraseñas KeePass. Y vosotros, ¿usáis algún gestor de contraseñas? ¿Cual? ¿Qué ventajas tiene respecto a KeePass?
El artículo El gestor de contraseñas KeePass I apareció por primera vez en Instinto Binario.
