En este artículo os voy a explicar la forma de crear vuestro propio servidor FTP usando el programa Filezilla Server, un gestor y servidor FTP gratuito.
Hace unos días, recibía un mensaje a raiz de la publicación del artículo sobre como compartir en red un disco duro en el que un visitante me planteaba la pregunta sobre como proceder para compartir archivos guardados en un Pc con otras personas.
En concreto me preguntaban cual era la mejor forma para que una persona en el extranjero pudiera acceder a vídeos y fotografías guardadas por otras en su Pc.
Obviamente las posibilidades de compartir archivos en red son infinitas. No hay que irse muy lejos y siempre podemos recurrir a servicios como Dropbox, Drive o Mega, disco duros virtuales donde podemos guardar nuestros archivos y facilitar el enlace a tercero para que puedan acceder a ellos.
Pero la pregunta que me llegaba era más explicita y quería saber como poder compartir películas con un familiar que residía en el extranjero.
Inmediatamente pensé en montar un servidor FTP y que la otra persona se conectara remotamente a él para descargar el contenido. Me gusta más esta opción, ya que aunque es más fácil la opción de un disco duro virtual, el trabajo de subir un vídeo de gran tamaño a él me resulta tedioso.
Además, como para montar nuestro servidor FTP disponemos de herramientas gratuitas como Filezilla Server, pues porque no probar y crear un servidor FTP en nuestro equipo con Windows.
Filezilla Server
Soy usuario del gestor gratuito de FTP de Filezilla, con el que estoy encantado, y dado que Filezilla también nos pone a disposición su Filezilla Server de forma gratuita para montar un servidor FTP, pues vamos a aprovecharlo.
Lo primero es descargar e instalar en nuestro equipo el programa Filezilla Server que podemos hacerlo desde su web oficial.
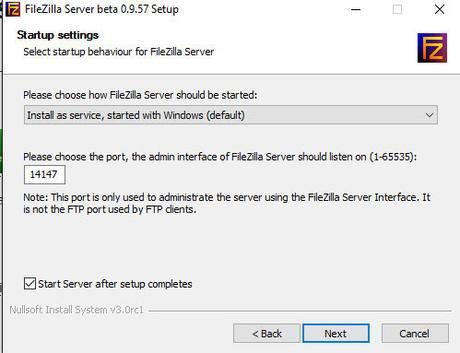
Durante la instalación nos va a solicitar que elijamos un puerto abierto en nuestro equipo. Puedes leer en este artículos como abrir puertos en un router. Recomiendo configurar un puerto superior a 50000.
También, en el desplegable superior tenemos seleccionada la opción de que Filezilla Server se inicie al iniciar Windows. Podemos cambiar esta opción si lo deseamos.
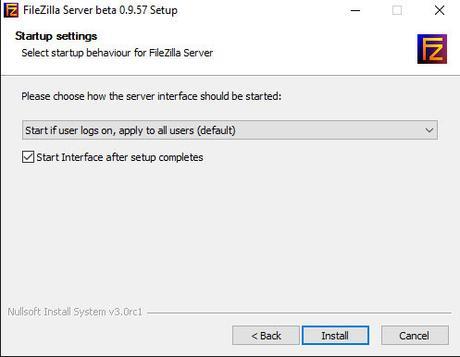
También tenemos la opción de decidir como se inicia el servidor FTP. Por defecto está seleccionada la opción de que se inicie cuando alguno de los usuarios de nuestro servidor se conecte.
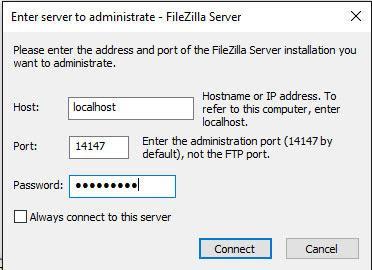
Completada la instalación, nuestro servidor se iniciará por primera vez debiendo configurar unos parámetros. Mantendremos localhost como Host ya que será nuestro equipo el que actúe como servidor.
Por defecto aparece como puerto para la administración del servidor FTP el mismo que para conectarnos remotamente a él. Debemos cambiarlo por el puerto que establecimos en la instalación, superior a 50000 y que tenemos abierto en nuestro router apuntando a la Ip de nuestro equipo.
Por último, estableceremos una contraseña de acceso para la administración del Servidor FTP.
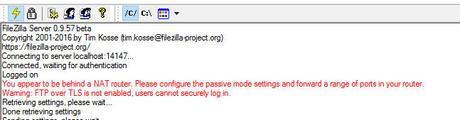
Al iniciar el Filezilla Server nos podemos encontrar con un error como este. Para solucionarlo accedemos a los ajustes bajo la pestaña Edit.
En las opciones de Modo Pasivo, Si tenemos contratada una IP Pública fija con nuestro proveedor de internet, debemos marcar la opción “Use the following IP” y escribir nuestra IP Fija.
Si como en la mayoría de los casos nuestra Ip es dinámica, es decir, cada vez que nuestro router se conecta obtiene una Ip distinta, marcamos la opción de “Retrieve external IP address from”.
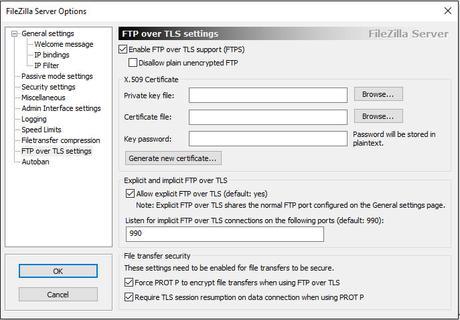
Dentro de las opciones de FTP sobre TLS habilitamos la opción y generamos los certificados para añadirlos.
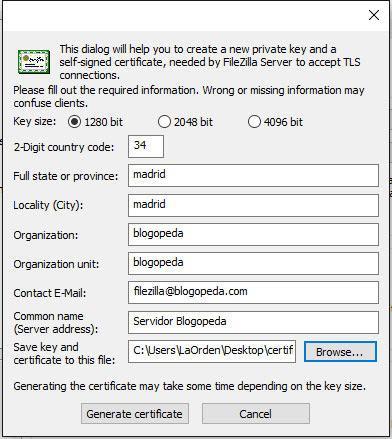
Al pulsar sobre el botón para generar los certificados necesarios, deberemos rellenar los campos solicitados para generarlos.
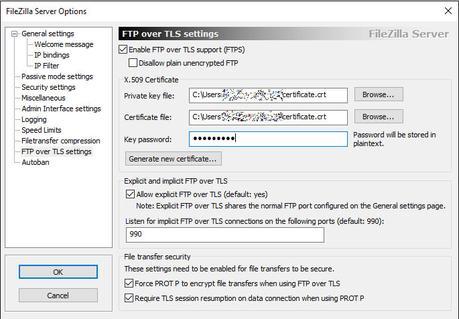
Nuestros certificados se guardarán en nuestro equipo y su ruta añadida a los campos correspondientes. Solo queda añadir una clave dentro del campo Key Password.
Configurar Filezilla Server para acceder a él desde otro equipo
Vamos a configurar algunos parámetros de Filezilla Server para que podamos acceder a él desde otro equipo a través de internet.
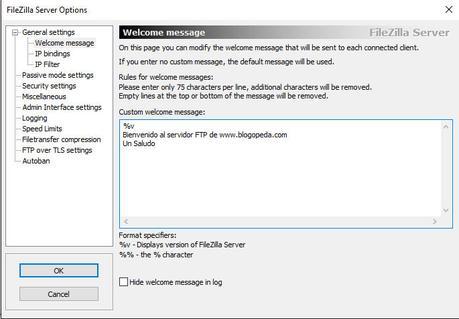
Podemos cambiar el saludo de bienvenida a todos los usuarios que se conecten a nuestro servidor FTP desde la pestaña Welcome Message de las opciones de configuración.
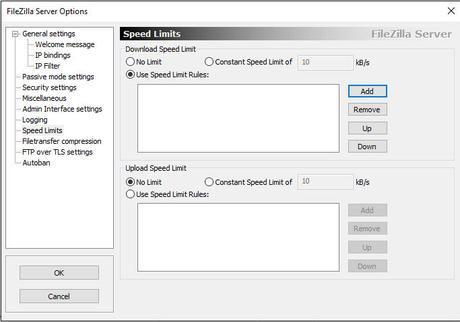
Desde las opciones de Speed Limits podemos limitar el ancho de banda de las conexiones a nuestro servidor. Bien estableciendo un limite general de subida y bajada, como estableciendo limites según días y horas. Muy útil si vamos a utilizar nuestro equipo y no queremos quedarnos sin ancho de banda.
Añadir usuarios a Filezilla Server
Para añadir a aquellos usuarios o grupos de usuarios a los que les vamos a permitir conectarse a nuestro servidor FTP deberemos acceder a la opción Usuarios o Grupos desde las pestañas superiores o desde los iconos de la interfaz.
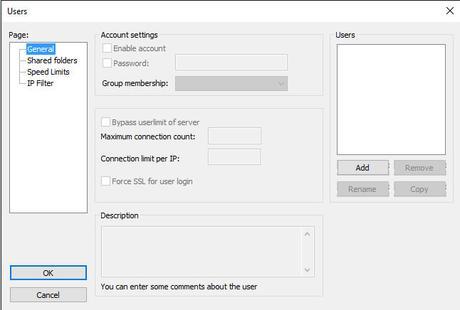
Podremos añadir usuarios desde el botón Add, establecer a que carpetas puede acceder, el ancho de banda especifico para ese usuario e incluso filtrar por IP.
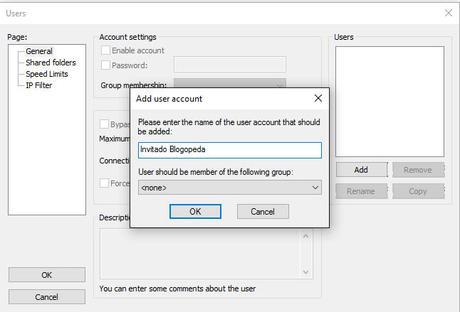
Añadimos un usuario a nuestro servidor FTP.
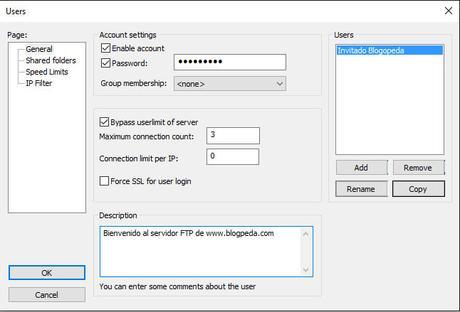
Le establecemos una contraseña de acceso, le limito el número máximo de conexiones al servidor (opcional) y le añado un mensaje de bienvenida personalizado.
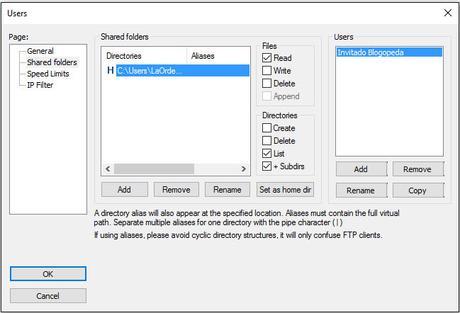
Configuro el directorio de mi Pc al que el usuario puede acceder desde el servidor FTP y establezco las propiedades como permitir que solo vea archivos (Read), que pueda subir archivos (Write) o que pueda borrar archivos (Delete).
Además de permitirle crear directorios (Create), borrarlos (Delete), crear listas (List) o subdirectorios (+ Subdirs).
Desde las pestañas Speed Limits le podemos limitar de forma personalizada el ancho de banda a ese usuario o filtrar sus IPs desde IP Filter.
Muy importante
Debemos configurar nuestro Firewall para que permita las conexiones entrantes de Filezilla Server. Si utilizas el Firewall de Windows puedes hacerlo desde el panel de control de Windows. Si utilizas otro firewall deberás hacerlo desde su configuración.
Con esto ya tenemos montado en nuestro Pc con Windows un servidor FTP utilizando el programa gratuito Filezilla Server.
En un segundo artículo veremos como podemos conectarnos a nuestro servidor FTP desde otro equipo a través de internet utilizando el usuario que hemos creado.
Este artículo ha sido leido 14 veces!

