 En esta entrada, intentaré explicar como crear una firma y una marca de agua para nuestras fotografías con photoshop, sin tener que recurrir a programas como digimarc. En este caso usaremos photoshop.La idea es poder crear nuestras propias firmas de manera sencilla y rápida. en un principio, puede parecer un poquito lioso si no estamos acostumbrados a trabajar con photoshop, pero explicaré los pasos uno por uno y repitiendo los procesos para que quede bien claro. Se que hay otras maneras de hacerlo, pero creo que esta es fácil y solo se tiene que hacer una vez, ya que nuestra firma la guardaremos para usarla cuanto sea necesario sin repetir el proceso de creación y no tendremos las restricciones típicas de algunos programas.
En esta entrada, intentaré explicar como crear una firma y una marca de agua para nuestras fotografías con photoshop, sin tener que recurrir a programas como digimarc. En este caso usaremos photoshop.La idea es poder crear nuestras propias firmas de manera sencilla y rápida. en un principio, puede parecer un poquito lioso si no estamos acostumbrados a trabajar con photoshop, pero explicaré los pasos uno por uno y repitiendo los procesos para que quede bien claro. Se que hay otras maneras de hacerlo, pero creo que esta es fácil y solo se tiene que hacer una vez, ya que nuestra firma la guardaremos para usarla cuanto sea necesario sin repetir el proceso de creación y no tendremos las restricciones típicas de algunos programas.El primer paso será crear un documento nuevo. En la barra de menú, seleccionaremos archivo>nuevo.Una vez se nos despliegue la ventana de menú, rellenaremos los parámetros según nuestras necesidades:
-anchura y altura: Aquí pondremos los datos que necesitemos acordes al tamaño de la imagen. Si queréis dejar una firma ya hecha para usarla en diferentes fotografías, podéis usar un tamaño DIN A4, ya que es menos destructivo reducirla en caso de ser necesario.
-Resolución: Aquí tenéis que tener claro cual es el propósito de vuestra firma; firmar imágenes para web o para imprimir. Si es para web, ponemos 72, y si es para impresión 300.
-Color: RGB 8 bits. Poco más que decir.
-Contenido de fondo: Aquí seleccionamos en el menú desplegable, transparente, ya que solo queremos que quede visible nuestra firma.
-Perfil de color: Deberíamos elegir el mismo que el de la fotografía, habitualmente Adobe RGB (1998).
Una vez rellenado todo esto, pasamos a pulsar OK, y ya tenemos nuestro documento preparado para crear nuestra firma, y nos debería quedar algo así:
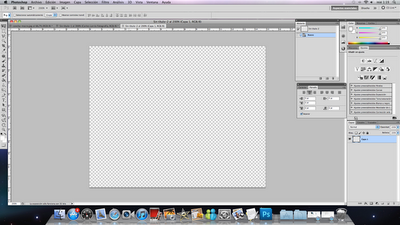
Ahora llega el momento de crear nuestra firma, ya sea con texto, o con texto, logotipo, imágenes, etc... Yo en este caso, haré una sencillita con mi nombre:
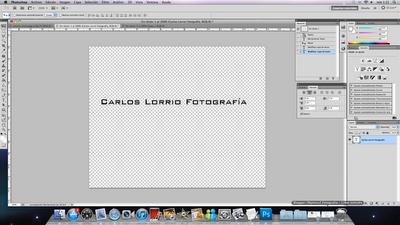
Pues bien, ya tenemos nuestra firma. ahora solo queda guardarla para poder incorporarla a nuestras fotografías o imágenes.Para esto nos dirigimos a menú>archivo>guardar para web y dispositivos y seleccionamos guardar como png 24, para que nos conserve las transparencias, seleccionamos la ubicación y el nombre. Pulsamos guardar.
Hasta aquí la creación de firma... ya la tenemos guardada. Ahora veremos como incorporarla a nuestras imágenes como firma, o como marca de agua.
Abrimos con photoshop nuestra fotografía, y el archivo de nuestra firma.Una vez que tengamos nuestra imagen definitiva, después de retocarla, y ajustarla, nos dirigimos al archivo de la firma y pulsamos las teclas CTRL + A para seleccionar toda la imagen. A continuación las teclas CTRL + C para copiarla, y nos dirigimos de nuevo a nuestra fotografía. Una vez allí, pulsamos las teclas CTRL + V para pegar la firma sobre la foto. Ya solo queda redimensionar la firma y colocarla donde más nos apetezca pulsando las teclas CTRL + T.Bien, ya tenemos nuestra firma colocada, ahora solo queda acoplar las dos imágenes, para lo cual vamos a menú>capa>acoplar imagen. Ya podemos guardar la fotografía firmada. Sencillo ¿No?
Ahora crearemos una marca de agua partiendo de nuestro archivo de firma.Teniendo en cuenta que ya tenemos creada nuestra firma, la seleccionaremos con CTRL + A, la copiaremos con CTRL + C y la pegaremos sobre nuestra fotografía con CTRL +V. A continuación la redimensionaremos con CTRL + T. Una vez que la tengamos a nuestro gusto de tamaño y colocación, nos dirigiremos a menú>capa>estilo de capa>bisel y relieve. En la ventana elegiremos el estilo de relieve que más nos guste.
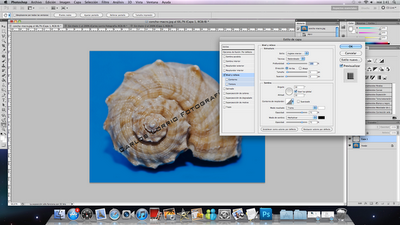
Ya tenemos nuestra firma en relieve y colocada, ahora solo nos queda hacerla transparente, para ello iremos a la ventana de capas, situada a la derecha en la pantalla de photoshop (en la imagen inferior señalada en rojo), y en el desplegable seleccionaremos aclarar u oscurecer. Esto último dependerá del color de vuestra firma, si son colores oscuros, deberemos seleccionar aclarar, si en cambio, habéis optado por colores claros en vuestra firma, debéis seleccionar oscurecer.

Ya le tenemos terminada, ahora solo queda acoplar las dos imágenes en menú>capa>acoplar imagen, y guardarla en el formato que más os guste.Una vez hecho todo esto, debería quedar algo así:

