Hoy continuamos con nuestro aprendizaje dentro del mundo de la electrónica y por supuesto siempre con ARDUINO UNO, generando frío a partir de una célula Peltier. Está célula será controlada mediante dos pulsadores, uno para su encendido/apagado en el modo manual, donde la Célula Peltier se irá enfriando paulatinamente hasta llegar a la temperatura mínima límite (depende de la potencia con la que la alimentemos la célula), y el otro pulsador para entrar en el modo PID en el que la Célula Peltier trabajará de manera automática para mantener la temperatura de su cara fría entre unos rangos predefinidos (entre 16 y 18°C aproximadamente). La medida de dicha temperatura la realizaremos mediante el sensor de temperatura DS18B20, que montaremos sobre la cara fría de la Célula, además todo el proceso podrá ser visualizado a través de un display LCD 2004. Sin más preámbulos comenzaré analizando todos los componentes de los que necesitamos para realizar este curioso proyecto, además de mostraros la manera de enlazarlos y programarlos a través de nuestro ARDUINO.

Célula Peltier cerámica TEC1-12706
Una Célula Peltier o enfriador termoeléctrico (TEC) es un dispositivo capaz de generan una diferencia de temperatura entre sus caras cuando circula una corriente a través de él, es decir, una de sus caras se enfría (absorbe calor), mientras que la otra se calienta (emite calor). El papel de cada cara depende del sentido de la corriente, de hecho, es posible invertir el flujo de calor invirtiendo el sentido de la corriente, aunque nosotros la vamos a alimentar directamente sin invertir sus polos, es decir, polo positivo de la célula al positivo de la fuente de alimentación y el negativo al negativo. En consecuencia, puede ser utilizada para enfriar, por debajo de la temperatura ambiente, a objetos que se encuentren en contacto con su cara fría, siendo ideal en controles de temperatura como el que se desarrolla en este POST. Como dato deciros que internamente está formada por múltiples celdas de materiales N y P ubicadas entre sus dos caras cerámicas. Habitualmente se emplea Telurio y Bismuto como semiconductores y óxido de aluminio para las placas cerámicas, aunque no voy a entrar a analizar su comportamiento termodinámico en profundidad el día de hoy.

Funcionamiento de la célula Peltier
Esta célula Peltier, para su correcto funcionamiento debe ser alimentada mediante una fuente de 12VDC y 8,5A (100W), puesto que tiene que generar la suficiente potencia para alimentar los 60W aproximados que consume la célula, además de poder alimentar el ventilador del disipador que también trabaja a 12V. Dado que la célula consume una cantidad considerable de corriente hay que tener en cuenta que la fuente de alimentacióntenga la corriente suficiente, si no, no va a funcionar la célula con su máxima eficiencia. Como Arduino únicamente nos suministra salidas de 5VDC y unos pocos miliamperios, tendremos que utilizar un módulo relé de 5VDC junto con Arduino para poder controlar la potencia de la fuente de alimentación y de esta manera controlar el comportamiento de la célula Peltier (ON/OFF).

Célula Peltier con disipador, ventilador y sonda de temperatura
El problema nos surge ahora, es decir, para hacer funcionar una célula Peltier debemos dar salida al calor generado en la cara caliente, para lo cual deberemos de instalar un sistema de disipación. Cómo mínimo, debemos ubicar un disipador con ventilador en el lado caliente (el lado de la serigrafía TEC1-12706, es el lado frío). No hagáis funcionar una célula Peltier sin un sistema de disipación, puesto que elevará su temperatura rápidamente y se fundirá en pocos segundos, además las temperaturas alcanzadas son suficientemente altas para ser peligrosas al contacto. Para que exista una transferencia de calor correcta entre la célula y el disipador, es muy conveniente utilizar pasta térmica entre ambos componentes. Las caras de la celda están fabricadas en un material cerámico especial, que es un buen aislante eléctrico y buen conductor del calor, pero que es relativamente frágil mecánicamente, por lo que no debe ser sometido a golpes ni grandes esfuerzos. A continuación se destacan algunas de las características más relevantes de esta célula Peltier.
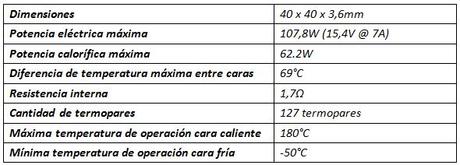
Características célula Peltier TEC1-12706
Las bajas temperaturas alcanzadas en la cara fría pueden dar lugar a la condensación de agua. Esta agua puede dañar los elementos que deseamos refrigerar, sobre todo en el caso de componentes electrónicos, por eso he optado por instalar el sensor de temperatura DS18B20 puesto que resiste eficientemente la humedad y la corrosión. El sensor de temperatura DS18B20 es un dispositivo que se comunica de forma digital con nuestro ARDUINO. Cuenta con tres terminales, los dos de alimentación y el pin “DATA”.Con Arduino podemos “leer” la temperatura que registra este sensor mediante la comunicación OneWire, que básicamente se trata de un protocolo especial que permite enviar y recibir datos utilizando un solo cable. Para una conexión correcta de este sensor, debemos de unir sus pines VCC y GND (negro y rojo) y conectar el pin DATA mediante una resistencia de 4,7KΩ a +5VDC de ARDUINO (resistencia PULL-UP), y a su vez este pin DATA debe de ir conectado al pin digital de ARDUINO por el que leemos la temperatura, que en nuestro caso es el pin digital 6 (“PIN_sensor”), para procesar los datos posteriormente mediante programación.

Sensor de temperatura DS18B20
Es importante revisar exhaustivamente las conexiones para que el sensor pueda realizar una lectura de la temperatura de manera correcta. El código requiere de la utilización de dos librerías (DallasTemperature.h y OneWire.h), que deben ser descargadas e instaladasdentro del IDE antes de cargar el código a nuestro ARDUINO. A continuación os muestro las principales características de este sensor de temperatura.
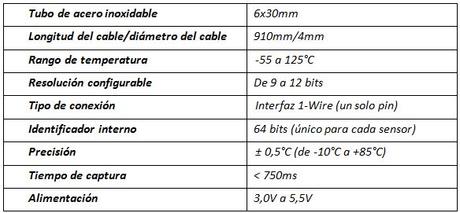
Características sensor de temperatura DS18B20
El display LCD 2004 de 4 filas y 20 caracteres por fila, además de alimentarlo correctamente (+5V y GND de Arduino) lo conectamos a nuestro Arduino mediante protocolo I²C (pines SDA y SCL), para poder visualizar el estado del sistema en todo momento (temperatura ymodos de funcionamiento). Los dos pulsadores se han de conectar a través de una resistencia de 10KΩ a GND de Arduino (resistencia PULL-DOWN), y a su vez un pulsador lo conectaremos al pin digital 8 (“Pulsador_Peltier”) de ARDUINO para el modo normal de funcionamiento ON/OFF de la célula Peltier y el otro pulsador al pin digital 7 (“Pulsador_PID”) para el modo de funcionamiento PID, donde la célula trabaja automáticamente entre un rango de temperaturas. Por último decir que el pin de control del módulo relé de 5VDC debe de ir conectado al pin digital 9 (“RELE”) de nuestro ARDUINO. Para una mayor información os recomiendo consultar el esquema de conexión y los comentarios realizados dentro del programa, que debemos de subir a nuestro ARDUINO para el correcto funcionamiento del sistema.
Lista de Materiales:
· Arduino UNO Rev.3.· Cable USB tipo A-B.· Módulo LCM 2004 I2C V1.· Display 20x4 LCD 2004.· Célula Peltier cerámica TEC1-12706 (12VDC – 60W).· Fuente de alimentación de 12VDC – 8,5A (modelo CD-100W).· Disipador de CPU con ventilador de 12VDC.· Pasta térmica (HY410).· Sensor de temperatura DS18B20 (sumergible).· Módulo relé de 5VDC (SRD-05VDC-SL-C).· 2 Pulsadores.· 2 Resistencias de 10KΩ.· 1 Resistencia de 4,7KΩ.· Protoboard.· Cables de conexión. Programa:
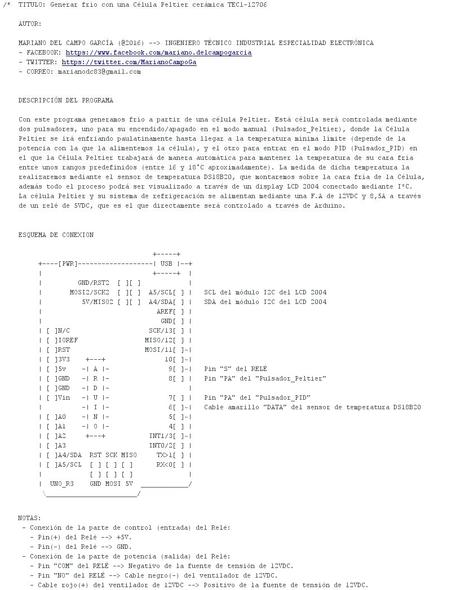
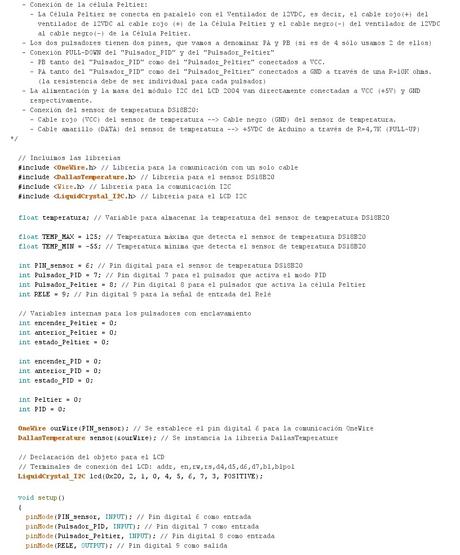
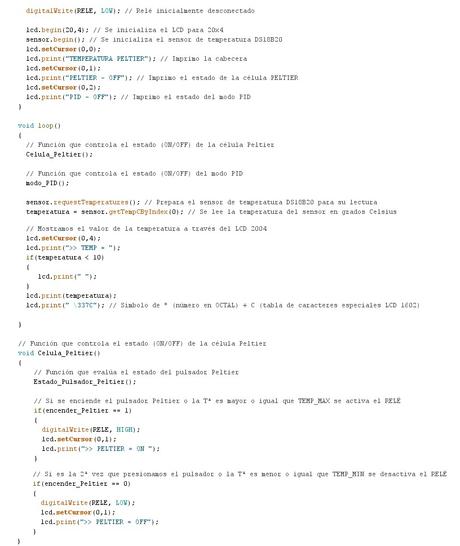
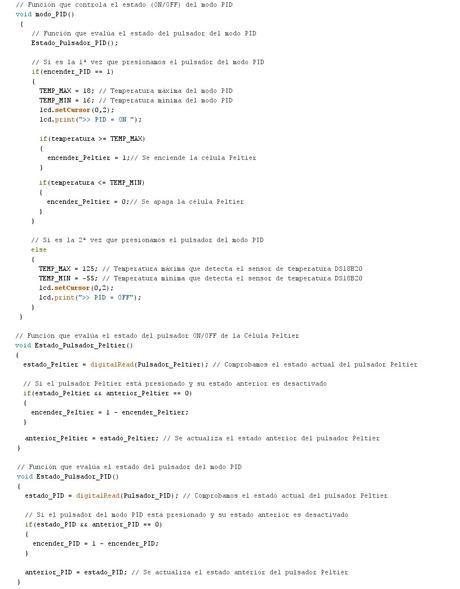
Descarga del Programa
Video:
