Junto con los múltiples y amables agradecimientos, el comentario que más he recibido luego del post sobre cómo hacer un ebook en cinco fáciles pasos es el que me dice que todo esto es demasiado complicado para un escritor promedio. En efecto, el proceso puede ser un poco tedioso, pero si uno se toma el tiempo suficiente y reúne la paciencia necesaria, puede ir paso a paso sin demasiado inconveniente.
Las historias de éxito de autores que decidieron auto-publicar sus libros en Amazon son innumerables, así que simplemente asumiré que quienes llegan a este post y se interesan, ya tienen motivo o interés para decidir colgar sus libros en este portal y venderlos para el creciente mercado de lectores electrónicos. La ventaja fundamental es que publicar un libro electrónico en Amazon no implica prácticamente ningún gasto de producción, impresión, distribución o estantería, y esto permite venderlos a precios bajísimos con un margen de ganancia aceptable. No es éste el artículo para explicar cómo debemos generar un modelo de ganancias, y que es mejor intentar vender más ejemplares a un precio más bajo, apoyándonos en la difusión que puedan proveernos nuestros lectores. Otras personas han escrito sobre eso y han tenido éxito. Esto es sólo un manual para prepararlos para esa bien diseñada (y algo complicada) plataforma que es Amazon.
Antes de siquiera pensar en subir el libro a Amazon, lo primero es tener el libro en el formato que Amazon requiere. Y esto no se hace en la web, sino en Microsoft Word (en OpenOffice es igual, pero si manejan OpenOffice como su programa de texto primario, no me necesitan para nada). De modo que dividiremos esto en dos partes, y hoy nos ocuparemos de tener preparado el libro en el formato en el que Amazon puede procesarlo.
Primera parte: Hay que preparar el libro.
No nos vamos todavía a Amazon. La tiendita exige ciertos parámetros para que el libro salga bien, y a estos efectos no nos sirve para nada el archivo EPUB o MOBI o PDF que nos salió tan bonito con el tutorial anterior. Hay que tener el libro en formato .doc (el formato que se llama “Documento de Word”) pero no .docx ni .rtf, porque a Amazon no le gustan.
¿Qué formato debe tener este archivo?
Saltos de página: Los saltos de página deben hacerse con Insertar > Salto > Salto de página, para que puedan ser reconocidos en el documento.
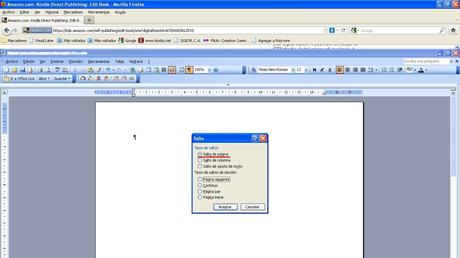
Imágenes: Las imágenes deben insertarse en el documento en formato .jpeg, alineadas al centro. No deben ser copiadas y pegadas, sino que hay que usar el menú Insertar. Dependiendo del tipo de imágenes que usemos, podría ser conveniente convertirlas antes a escala de grises, para que puedan ser visualizadas correctamente en un Kindle común.
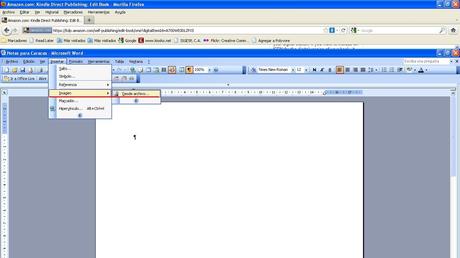
Formato: Se permite usar sangría, negritas, cursivas y encabezados. No se puede usar viñetas, fuentes especiales, cabeceras y pies de página: no lo hagan, sus libros se volverán un desastre. Si van a usar sangría, no usen tabulador, porque tampoco sirve, sino sangría de párrafo. (Yo que ustedes, dejo el asunto sin sangrías y ya).
Tabla de contenidos: Como ya habíamos hablado en el post anterior, los libros digitales no tienen páginas, sino que son un flujo continuo de texto. Necesitamos una tabla de contenidos por la cual nuestros lectores puedan navegar. Lo que haremos es lo siguiente:
1) Iremos título por título en nuestro libro, seleccionándolos y aplicando el estilo “Título 1″ al título del libro, “Título 2″ a los capítulos y así sucesivamente.
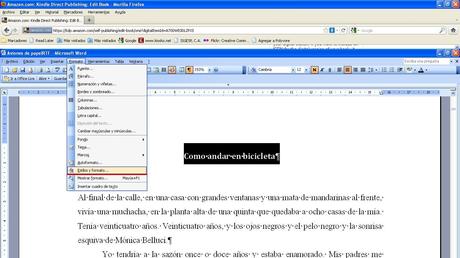
2) Una vez que hayamos hecho esto con todos los títulos, iremos a Insertar > Referencias > Índice y tablas > Tabla de contenidos.
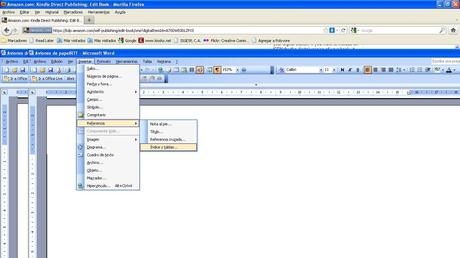
Word nos mostrará un menú para crear la tabla de contenidos. Ahí le indicaremos si queremos que aparezcan todos los títulos, sólo los de primer nivel, sólo los de primero y segundo, etcétera.
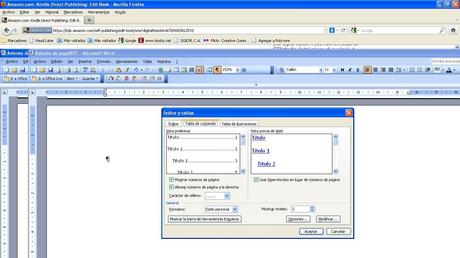
3) Cuando Word nos haya creado la Tabla de contenidos, iremos al comienzo de ésta (al título) y crearemos un marcador que el Kindle pueda reconocer. Para esto, haremos clic en Insertar > Marcador.
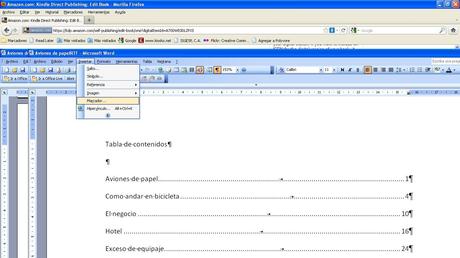
Escribiremos “TOC” (sin las comillas) y le daremos clic en agregar.
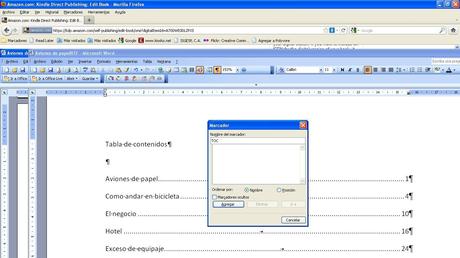
Si queremos, podemos agregar también los marcadores “Start” al comienzo del libro, y “cover” en la página donde tenemos la portada, si queremos insertarla dentro del libro. (Lo de la portada no lo recomiendo, personalmente prefiero subirla a Amazon por separado, luego veremos dónde).
Ahora, si el libro tiene anexos, bibliografía, etcétera, podemos poner todo eso al final, o si tiene dedicatoria y epígrafes, al comienzo. Lo importante es recordar que luego de cada sección (título, epígrafes, dedicatorias, anexos, etcétera) va un salto de página.
Cuando hayamos terminado con el documento, lo guardaremos en formato HTML filtrado (Guardar como > Página web > Filtrada).

Como esto ya fue bastante trabajo por hoy, el resto de este manual, con el procedimiento para subir el libro a Amazon, queda para la próxima semana  Los espero aquí, con sus archivos en formato HTML filtrado, lindos, bellos, con tablas de contenido y todo.
Los espero aquí, con sus archivos en formato HTML filtrado, lindos, bellos, con tablas de contenido y todo.
Si tienen Twitter, pueden seguirme: soy @mariannedh. Si les interesan mis divagaciones, pueden suscribirse para que las próximas entradas les lleguen por correo electrónico o por RSS.


publicado el 26 diciembre a las 12:55
Hola tengo una duda, yo tengo un libro en office el cual ya saque una copia por la impresora y quedó genial. mi pregunta es si se sube amazon po ejemplo ya que es este post el caso, quedaria igual al que yo imprimi? o cambiaria las paginas etc..? gracias y feliciades por el blog muy interesante