
De nuevo nos topamos con uno de los proyectos estrella que tenemos a nuestro alcance para hacer con nuestra Raspberry Pi, se trata de una consola Raspberry Pi retro que nos permitirá jugar a miles de juegos de unas 40 consolas diferentes, casi nada…
Como digo, siempre ha sido un proyecto estrella pero hasta que no ha llegado la potencia de la nueva Raspberry Pi 2, no se ha animado mucha de esa gente que necesitaba algo más, y es que con esta consola podemos emular juegos de hasta PlayStation. Tiene buena pinta, ¿pero realmente qué podemos hacer con esta consola Raspberry Pi?.
¿Qué es una consola retro y una Raspberry Pi?
Si andas algo perdido lo explico muy rápidamente. ¿Recuerdas a Super Mario Bros, a Donkey Kong, Pong, Doom, Crash Team Racing, GTA 2, etc…?, son juegos que difícilmente se nos van a ir de la memoria ya que han compartido con nosotros los mejores momentos de nuestra infancia, pues bien, una consola retro no es más que un sistema que aúna y te permite emular un número determinado de consolas (unas 40 en este caso) desde un mismo sistema y sin complicaciones de cambiar cartuchos ni nada por el estilo.
¿Y qué tiene que ver Raspberry Pi en todo esto?, pues tan sencillo como ser un PC con la potencia suficiente y el tamaño justo como para que nos quede montado un sistema curioso en nuestro salón y no moleste demasiado.
Luego veremos una comparativa de los mejores sistemas existentes para montarnos una consola Raspberry Pi, pero decir que nosotros hemos usado RetroPie para el nuestro debido a su gran calidad, años de trabajo y sobre todo a la comunidad que arrastra. RetroPie es un sistema que funciona sobre Raspbian (si, el SO por excelencia de Raspberry Pi) y que lleva ya integrados un montón de emuladores y una capa visual para unirlos todos y hacerlo más atractivo e intuitivo (Emulation Station).
Vale, ya sé qué es una consola retro, pero…
¿A qué puedo jugar con ella?
Como comentaba arriba, sobre unas 40 consolas distintas y a miles de juegos que les acompañan, pongo una lista con las más destacadas en negritas:
- Atari 2600
- Apple II
- Commodore PET
- Atari 800
- Intellivision
- Z-machine
- Commodore VIC-20
- IBM PC
- Commodore C 64
- Commodore CBM-II
- Vectrex
- ZX Spectrum
- MSX
- Nintendo Entertainment System (NES)
- Apple Macintosh
- Amstrad CPC
- Commodore Plus/4
- Commodoce 128
- Commodore Amiga
- Atari ST
- Sega Master System
- Sega System 16
- TurboGrafx-16
- Sega Genesis
- CP System
- Atari Lynx
- Game Boy
- Sega Game Gear
- Neo Geo
- Super Nintendo Entertainment System (SNES)
- Sega CD
- CP System II
- Sega 32X
- Sony Playstation
- CP System III
- Nintendo 64
- Game Boy Color
- Game Boy Advance
- ScummVM
- C64 Direct-to-TV
Multiplica por los juegos que tiene cada plataforma y te harás una idea de las horas de entretenimiento que puede tener este sistema.
Materiales necesarios

Nosotros tenemos un kit ya montado y configurado, listo para enchufar y empezar a funcionar, pero si quieres hacértelo tu de cero necesitarás:
- Raspberry Pi 2 Model B (es el nuevo modelo con 1Gb de RAM y 6 veces más potente que su versión anterior).
- Tarjeta uSD con RetroPie montado.
- Fuente de alimentación.
- Cable HDMI.
- Caja.
- Mando.
Esto es lo básico para poder empezar a funcionar, pero si quieres aumentar el rendimiento y funcionalidades de tu sistema puedes añadir además:
- Una tarjeta uSD que tenga más capacidad o mayor velocidad con lo que el rendimiento será mejorado.
- Si le vas a dar mucho uso, quizás te vendría bien el kit de refrigeración que tenemos, que si quieres te podemos montar nosotros incluso.
- Si quieres conectar tu sistema a Internet, sería buena idea añadir al carrito un pincho Wifi o un cable de red si tienes el router cerca.
Comparativa de sistemas

RetroPie no es la única alternativa que existe para hacer una consola en Raspberry Pi, pero si que es, a nuestro juicio, la que mejor y mayor comunidad tiene y la que mejor conseguido tiene su sistema a día de hoy. Obviamente no quita que tenga muchas cosas a mejorar. En esta mini comparativa podrás ver el porqué de nuestra decisión:
RetroPie
Como ya te comentaba arriba, hemos elegido RetroPie por el gran trabajo que ha hecho su comunidad detrás, es un sistema basado en Raspbian y funciona muy muy bien. Soporta 40 sistemas y mueve miles de juegos, por lo que sin duda es una muy buena opción.
Tiene soporte para montar algunos mandos clásicos a través del conector GPIO de Raspberry Pi y un adaptador, otro añadido para los muy nostálgicos. Por otro lado, este sistema conectado a Internet permite descargar un montón de información de nuestros juegos para incluirla en la biblioteca y tenerlo todo a nuestro gusto y muy profesional.
Lakka
Si no fuera por lo joven del proyecto y lo verde que está aún, hubiera sido nuestra primera opción para nuestro kit para la consola sin dudarlo ni un momento. Es un sistema muy ligero, ideal para dejar toda la potencia de la Raspberry Pi para mover los juegos y su interfaz nos puede recordar mucho a la de las consolas PlayStation 3. El sistema está basado en OpenELEC, ese famoso SO que ya usamos nosotros en nuestro kit Media Center.
Se dice que será capaz de emular juegos de PS3 y Xbox 360, pero a parte de que el sistema pueda hacerlo, la máquina que lo soporte deberá poder tirarlos, que por mucho que queramos a Raspberry Pi, está bastante en duda.
recalbox
Ha sido un descubrimiento reciente y la verdad que nos ha gustado mucho, la principal funcionalidad que llama la atención en este sistema es que aúna en un sólo sistema una consola retro y un media center con Kodi, y sin tener que estar cambiando las tarjetas SD continuamente. Hace uso igualmente de la capa gráfica Emulation Station, por lo que visualmente se parece mucho a RetroPie.
Precisamente esta también es la razón por la que no hemos elegido esta distribución, y es que intentando abarcarlo todo, se queda corto en ambos aspectos, por un lado la parte de la consola retro no puede emular tantas consolas como RetroPie (que si es un sistema dedicado exclusivamente a esta función) y la parte de media center tiene problemas con algunos de los addons más importantes. Una pena, pero sin duda merece tenerle un ojo encima para ver cómo evoluciona.
PiPLAY (antiguo PiMAME)
Este sistema, que ha cambiado de nombre para asemejarse más a su condición de emulador de varios sistemas, es el más tosco visualmente hablando de los 4 que estamos comparando. Es capaz de emular un montón de consolas también (hasta PlayStation) y permite configurar la interfaz de forma sencilla y a nuestro gusto.
Se ha financiado gracias a una campaña de Kickstarter y tiene muy buena proyección, así que tenemos asegurada la lucha por la excelencia en este gremio y entre estos cuatro sistemas.
Instalación del sistema
Antes de nada recordarte que si compras nuestro kit, lo tendrás ya montado y configurado, justo para enchufar y empezar a disfrutar, pero si te lo vas a montar por tu cuenta sólo tienes que seguir los siguientes pasos:
- Descarga la imagen que corresponda con la placa que tengas, obviamente es recomendable la de Raspberry Pi 2 por el rendimiento que vamos a obtener. Aprovecha también y descarga el software que nos va a hacer falta para montar la imagen en la tarjeta, el Win32 Disk Imager.
- Mete la tarjeta en el PC y asegúrate de que no tiene nada de valor ya que lo vas a perder. Descargamos SD Formatter, lo abrimos, seleccionamos nuestra tarjeta SD y en Option dejamos esta configuración de la imagen:
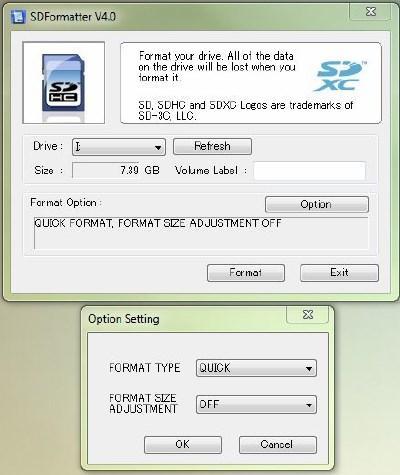
- Le damos a Format y aceptamos todos los carteles que salgan, esperamos que termine. Extraemos la imagen descargada y abrimos Win32 Disk Imager, seleccionamos el .img resultante de la extracción y el directorio en el que tenemos la SD recién formateada. Una vez lo tengas todo pulsa Write y Yes y esperamos.
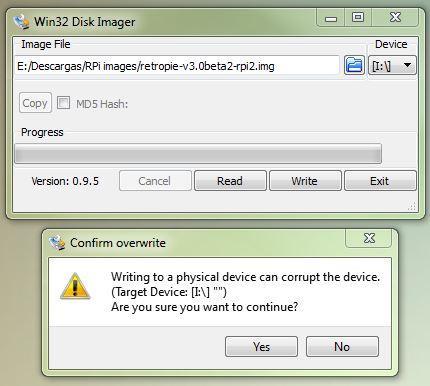
- Extraemos la SD con seguridad y ya tendremos el sistema totalmente funcional en nuestra tarjeta.
Primeros pasos en RetroPie
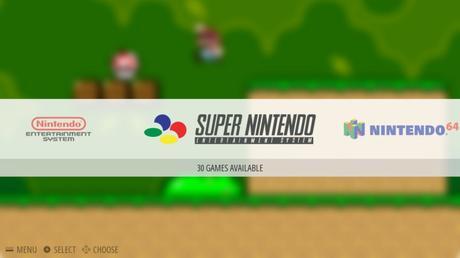
Una vez iniciamos el sistema por primera vez veremos como accedemos directamente a la interfaz del sistema, llamada Emulation Station, con una visual muy agradable. Aquí llegamos a un punto en el que puede resultar todo algo confuso, y es que tendremos que configurar todos los botones de todas las consolas (o los más usados), en un sólo mando, por suerte disponemos de un teclado inalámbrico en el cual nos sobrarán botones.
Nada más iniciar nos pedirá que configuremos el mando que detecte (si no lo detecta te dirá que dejes una tecla pulsada), que normalmente y bajo nuestra recomendación, será un teclado estándar (o inalámbrico como el que tiene nuestro kit).
En el inicio no veremos todas las consolas ya que sólo muestra los emuladores de aquellas que ha detectado juegos en el sistema (quitando excepciones raras como Amiga, IBM, etc…), pero si que veremos una sección llamada Ports, que son básicamente juegos de MS-DOS (Doom, Duke Nukem, etc…) portados a este sistema. La sección RetroPie es para configurar todos los aspectos del sistema, si entras en alguno de ellos y lo ves todo muy feo, no te preocupes ya que estarás viendo las entrañas de RetroPie, eso si, si no sabes demasiado de que va la cosa no toques ahí o tendrás que reinstalar el sistema de nuevo.
Para que no tengas que investigar mucho, te dejo una breve explicación de cada apartado de la configuración de RetroPie:
- Configure Audio Settings, es bastante evidente para qué es, nos permitirá cambiar la salida de audio del sistema. Por defecto está en Auto y a mi no me ha dado problemas, así que lo dejamos tal y como está a no ser que quieras algo distinto.
- Configure RetroArch / Launch RetroArch RGUI, aquí podremos cargar configuraciones que tengamos guardadas para RetroArch.
- Configure RetroArch Netplay, configuraciones para los juegos compatibles con multijugador.
- Configure Splashscreen, esta opción se la podrían haber ahorrado y simplificaban algo los menús, nos servirá para cambiar la imagen de inicio de entre las que nos sugiere o por una propia que le metamos. Una pijada.
- Configure Wifi, como su nombre indica, nos permite configurar la conexión Wifi si es que tenemos enchufada una antena compatible.
- Edit RetroPie / RetroArch configurations, algunas configuraciones extras para estos sistemas.
- Enable/Disable Dispmanx SDL driver for SDL1.X Emulators, hay algunos mandos como los PS3 que no funcionan bien con algún driver que trae el sistema y esto hace que se desactiven para evitar el conflicto. Algo tosco pero funciona.
- File Manager, es un explorador de archivos al estilo al de Windows pero mucho más feo.
- Raspberry Pi Configuration Tool Raspi-Config, RetroPie está basado en Raspbian y este es el acceso al famoso menú de configuración de este sistema. Tendremos todas las opciones habituales, extender la partición en la SD, overclocking, etc…
- RetroPie-Setup, más configuraciones específicas para el sistema.
- Show IP address, Nos mostrará durante un breve periodo de tiempo la IP asignada al sistema para lo que nos pueda hacer falta (acceso SSH, etc…).
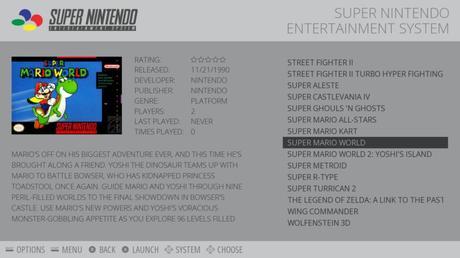
Por otro lado, y para liar algo más la cosa, disponemos de otro menú de configuración esta vez vinculado a todo lo relacionado con la interfaz Emulation Station. Para acceder a estas configuraciones deberemos pulsar el botón que hayamos configurado como START y ahí veremos:
- SCRAPER, es una opción muy muy interesante que nos conectará y descargará información de nuestros juegos en una base de datos online para tener toda la info, caratulas y demás en los menús.
- SOUND SETTINGS, opciones para el audio, pero en este caso sólo para los menús de Emulation Station (si, lo sé, todas estas duplicidades son un lío).
- UI SETTINGS, configuraciones para la interfaz, podremos cambiar de theme, etc…
- CONFIGURE INPUT, nos permitirá cambiar los botones ya configurados la primera vez que iniciamos el sistema.
- QUIT, para apagar y reiniciar el sistema.
Conectando RetroPie a Internet
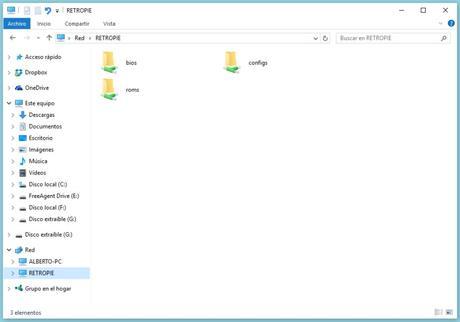
Aunque en principio no es obligatorio ni necesario, nos puede venir bien para un par de funciones muy útiles. Por un lado lo que ya comentábamos de poder descargar información de los juegos y tener nuestra colección muy bien organizada, y por otro lado nos puede aliviar muy mucho la tarea de meter juegos ya que podremos ver nuestro sistema desde el PC e introducir por red directamente las ROMs, sin necesidad de andar de un lado para otro.
Para conectarla a la red es tan simple como ponerle un cable de red hasta nuestro router (si tenemos la suerte de tenerlo cerca) y si no, pues nos pillamos un nano wifi compatible y desde la configuración del wifi que comentábamos antes, lo configuramos y listo, ya podremos ver nuestro RetroPie en el PC y empezar a meter juegos.
Metiendo juegos en RetroPie
Si no fuésemos capaces de meter más juegos de los que ya trae el sistema no sería tan divertido tener algo como esto montado. Aunque seguro que ya lo sabes, sólo podrás meter aquellos juegos que estén liberados o se consideren de dominio público, o aquellos que tengas comprados y con una copia física de tu propiedad.
Sabiendo esto, puedes encontrar fácilmente las copias de tus juegos en webs por todo Internet, te vale con hacer una simple búsqueda en Google de “ROMs + la consola que quieras” y tendrás decenas de páginas que te darán este servicio.
Tenemos tres formas de meter estos juegos en nuestra consola Raspberry Pi:
A través de una red interna
Como comentaba antes, si tenemos la consola conectada a la red ya sea por cable o por wifi, podremos meter directamente los juegos de esta forma. Nos vamos al explorador de nuestro sistema y en la parte de Red veremos RETROPIE como se puede ver en la imagen de arriba.
Una vez ahí dentro entramos en la carpeta roms y metemos los juegos en la carpeta que corresponda con la consola del mismo, así de fácil.
A mi personalmente es la opción que más me gusta ya que lo hace todo mucho más sencillo.
A través del puerto USB
Con cualquier pendrive que tengamos en casa también podremos hacerlo, tan solo tendremos que seguir unos sencillos pasos:
- Creamos una carpeta dentro de nuestro pendrive que se llame retropie.
- Lo enchufamos a nuestra consola Raspberry Pi y esperamos unos segundos a que el sistema cree automáticamente las carpetas correspondientes a las consolas. Si nuestro pendrive tiene un LED será mucho más fácil ver cuando ha acabado, de todas formas este proceso tarda muy pocos segundos, con que contemos hasta 10 ya nos valdría.
- Retiramos el pendrive y lo metemos de nuevo en el PC, veremos que se han creado las carpetas de las consolas dentro de la carpeta retropie.
- Metemos la ROM que queramos en la carpeta que corresponda con su consola. Sacamos el pendrive de forma segura y lo metemos de nuevo en la Raspberry Pi.
- Una vez enchufado el sistema automáticamente copiará la ROM a la tarjeta SD. Le dejamos unos minutos dependiendo del tamaño del juego y reiniciamos el sistema (esto no debe ser necesario, pero viene bien).
- Si todo ha ido bien ya deberíamos ver en el menú de Emulation Station la consola correspondiente y dentro el juego que hemos metido.
Configurando diferentes mandos

Existen multitud de formas de disfrutar de nuestros juegos en este sistema pero nosotros en nuestro kit hemos elegido la más elegante y eficaz, que es con un teclado y touchpad inalámbrico, que el sistema detecta como un teclado y ratón estándar y que no hace falta configuración alguna para echarlo a andar.
Sin embargo, existen multitud de formas de poder manejar el sistema, entre ellas con mandos de otras consolas. Algunos necesitarán una configuración compleja y otros algún adaptador para conectar por GPIO a la Raspberry Pi:
- Mando de Xbox 360
- Mando de PS3
- Mando de Nintendo 64
- Mandos de Wii
- Mandos de Wii U
- Mando Bluetooth estándar
- Mando virtual en tu smartphone
- Mandos retro originales por GPIO
Mantén actualizado tu RetroPie
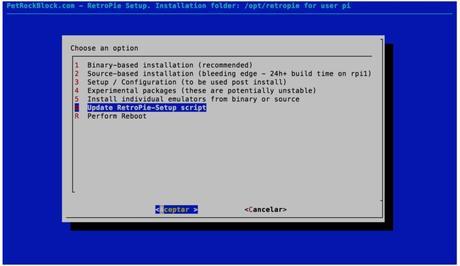
Es conveniente mantener nuestra consola totalmente actualizada ya que Retropie es un sistema que está mejorando continuamente y el cual tiene multitud de emuladores diferentes que están en continuo crecimiento y desarrollo.
Antes de nada lo ideal es que hagamos un backup de nuestros datos y juegos para evitar pérdidas inesperadas. Para ello conectaremos nuestra consola a la red de nuestro hogar y copiaremos las carpetas bios, configs y roms.
Una vez tengamos nuestros datos a salvo, nos vamos al menú RetroPie-Setup del menú de Emulation Station, veremos el listado que encabeza esta sección. Ni que decir tiene que para hacer esto tendremos que tener conectada la consola a Internet.
Antes de nada selecciona Update RetroPie-Setup script para actualizar este mismo menú.
Aquí una breve explicación de lo que hace cada uno de los apartados:
- Binary-based installation (recommended), si quieres hacer una actualización completa de RetroPie, esta es la opción a elegir.
- Source-based installation (bleeding edge – 24h+ build time on rpi1), es muy rara la vez que vayas a necesitar actualizar con esta opción ya que terminarás con cosas rotas y con bugs que no han sido arreglados aún.
- Setup / Configuration (to be used post install), aquí es donde actualizarás las configuraciones, instalar plantillas, drivers para mandos, etc…
- Experimental packages (these are potentially unstable), como bien dice el nombre son paquetes experimentales que son potencialmente inestables.
- Install individual emulators from binary or source, esta opción te ayudará a actualizar emuladores de forma individual.
Si ves que te has cargado algo siempre podrás descargar de nuevo la imagen de RetroPie, cargar tus archivos de la backup y volver a empezar.
Esto es todo lo que tienes que saber para tener tu consola retro con Raspberry Pi 100% funcionando, si no te quieres complicar y asegurarte de tenerlo ya listo para enchufar y empezar a meter tus juegos favoritos, entra en nuestra tienda y echa un vistazo a nuestro kit ya preparado. Que lo disfrutes!
El artículo Hazte tu propia consola Raspberry Pi y disfruta de miles de juegos de tu infancia ha sido originalmente publicado en ComoHacer.eu | ¿Inventamos juntos?.
