Creo que muchos comparten la opinión de que aunque LibreOffice es una gran suite de ofimática, aún está muy lejos de la funcionalidad que ofrece Microsoft Office. En este post les voy a explicar cómo logré instalarlo en mi Ubuntu 13.04 de 64 bits (si necesitas hacerlo en Ubuntu de 32 bits pásate por este post), el proceso es un poco largo pero la verdad es muy sencillo. Como es habitual, abrimos una consola y:
- Instalamos mesa OpenGL y sus librerías de 32 bits:
sudo apt-get install mesa-utils mesa-utils-extra libgl1-mesa-glx:i386 libgl1-mesa-dev ia32-libs
- Creamos los accesos directos:
sudo ln -s /usr/lib/i386-linux-gnu/mesa/libGL.so.1 /usr/lib/i386-linux-gnu/mesa/libGL.so
sudo ln -s /usr/lib/i386-linux-gnu/mesa/libGL.so /usr/lib/i386-linux-gnu/libGL.so
- Agregamos el PPA de wine e instalamos la última versión:
sudo add-apt-repository ppa:ubuntu-wine/ppa
sudo apt-get update
sudo apt-get install wine
- Creamos un prefijo de wine para 32 bits. Esto lo hacemos porque sólo podemos instalar Office 2010 de 32 bits bajo wine
export WINEPREFIX=”/home/nombre_usuario/.wineprefixes/office2010/”
export WINEARCH=”win32″
OJO: Recuerda remplazar nombre_usuario por tu usuario, no?
- Ahora iniciamos winetricks
winetricks --gui
Aquí seleccionamos Select the default wineprefix
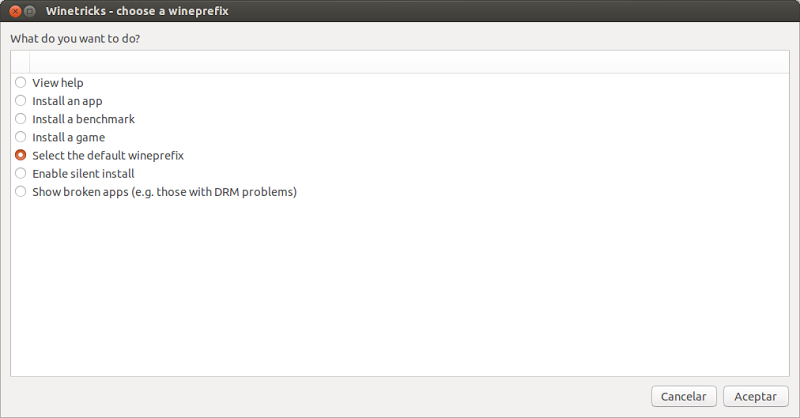
La siguiente ventana debe tener como título el prefijo que creamos hace unos pasos, si no te sale repite todo el proceso

Seleccionamos la opción Install a Windows DLL or component
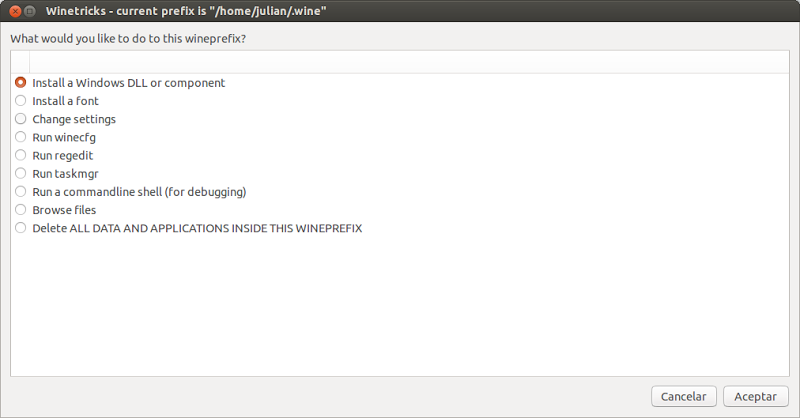
Seleccionamos e instalamos dotnet20
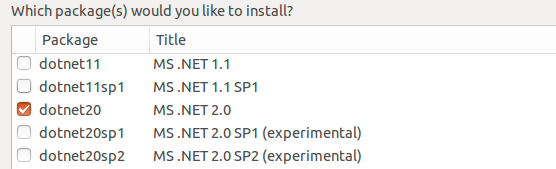
y msxml6
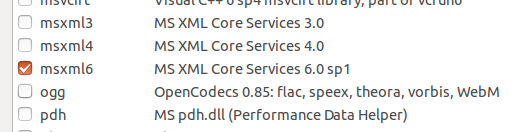
Cuando termines de instalarlos, selecciona la opción Install a font
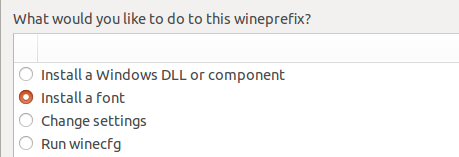
Y selecciona corefonts
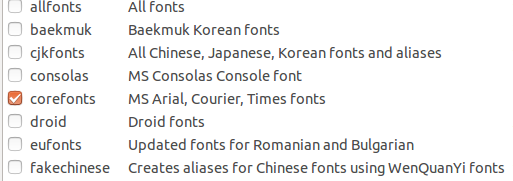
Una vez termines de instalar las fuentes ve a la carpeta/CD-DVD/USB donde tengas el paquete de instalación de office, lo ejecutas e instalas (instala la versión de 32 bits sin importar si tu Ubuntu es de 64 bits)
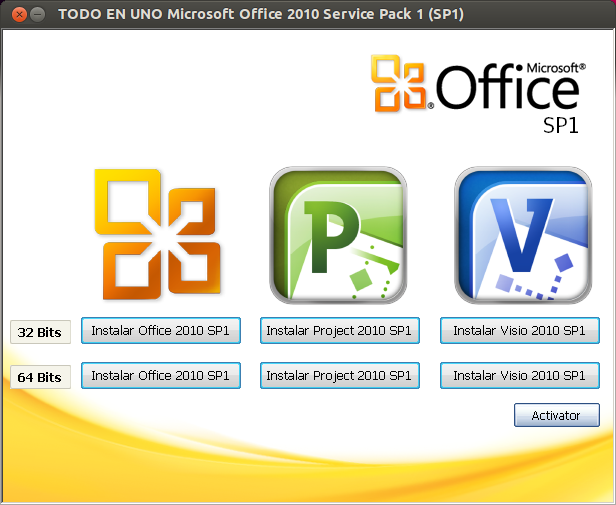
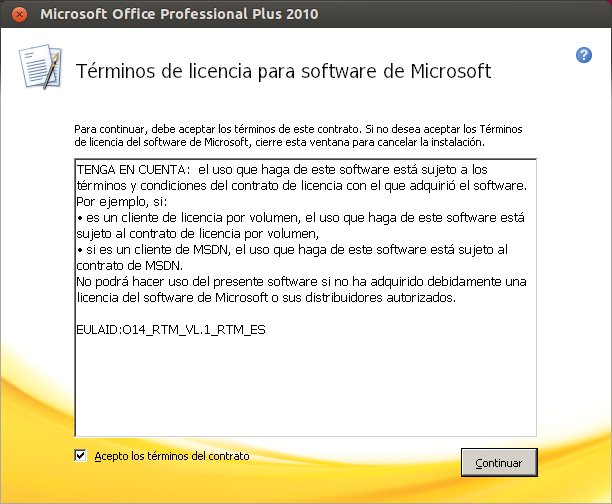
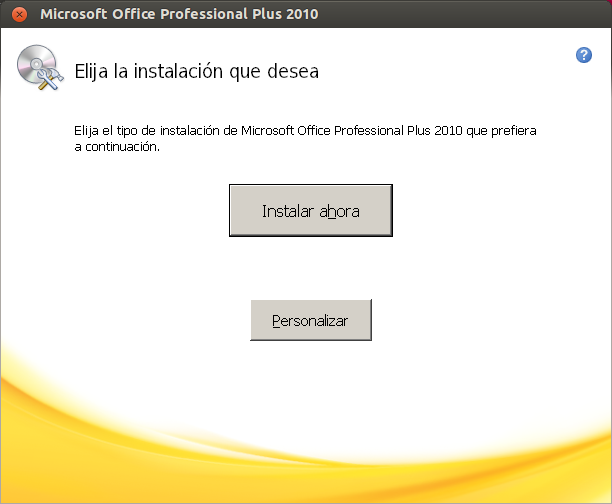
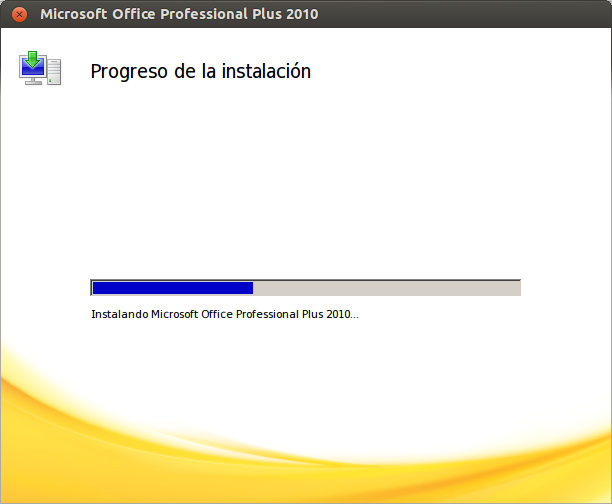
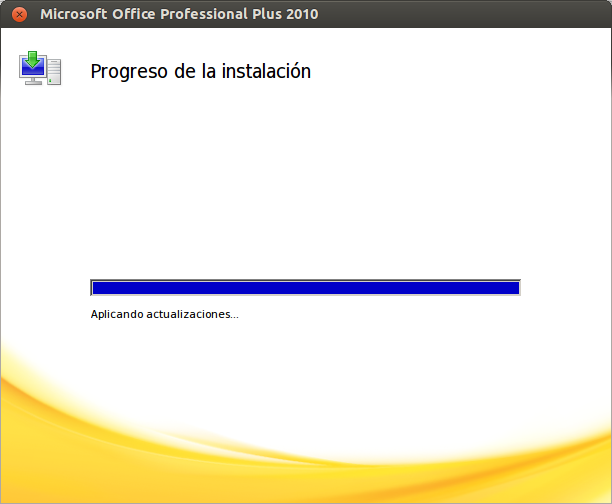
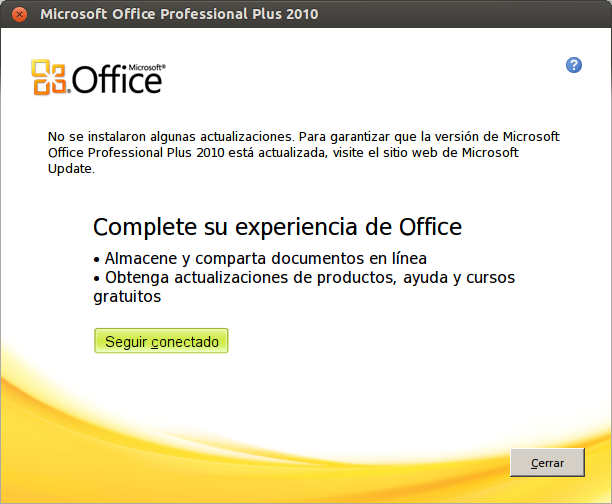
Ya tenemos instalado Office en Ubuntu, pero antes de ejecutarlo debemos hacer un par de cositas más. Abre nuevamente winetricks desde la consola
winetricks --gui
Selecciona Run winecfg
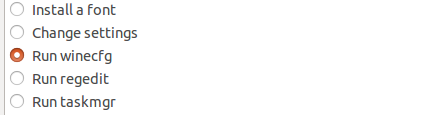
Vamos a la pestaña de Librerías
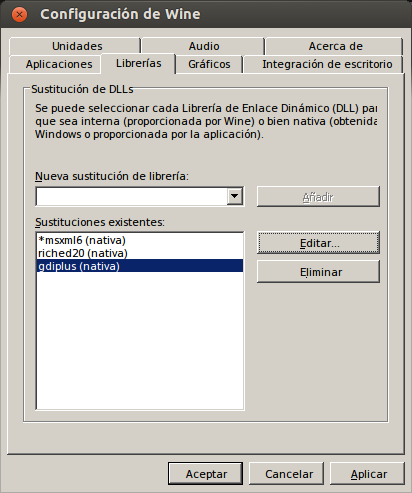
Inicialmente no te va a aparecer exactamente como la imagen pero la idea es que nos quede igual. Al comienzo solo debes ver la que dice *msxml6 (native, built-in), la seleccionas y vas al botón Editar y la cambiamos a Nativa (Windows)

Luego agregamos riched20 y gdiplus y hacemos el mismo proceso anterior. Ahora si puedes ejecutar Office 2010! Yo hice la prueba con Word, Excel y PowerPoint (son los que uso, los demás la verdad no sé si funcionan bien, pero por lo que investigué parece que este método hace que la suite funcione completa)
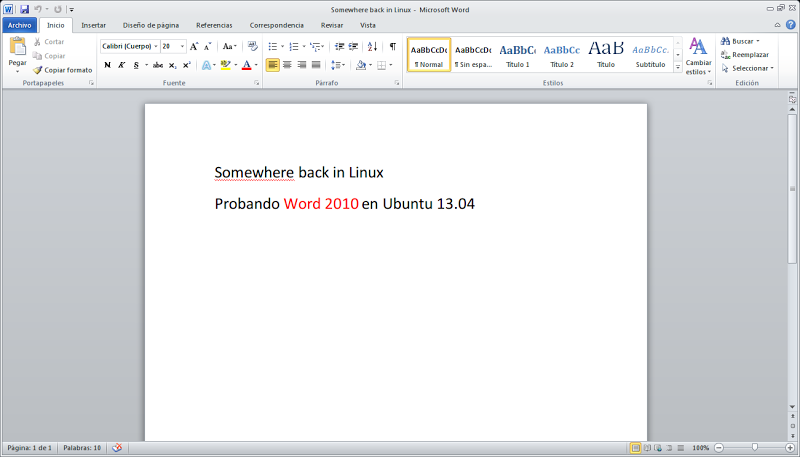
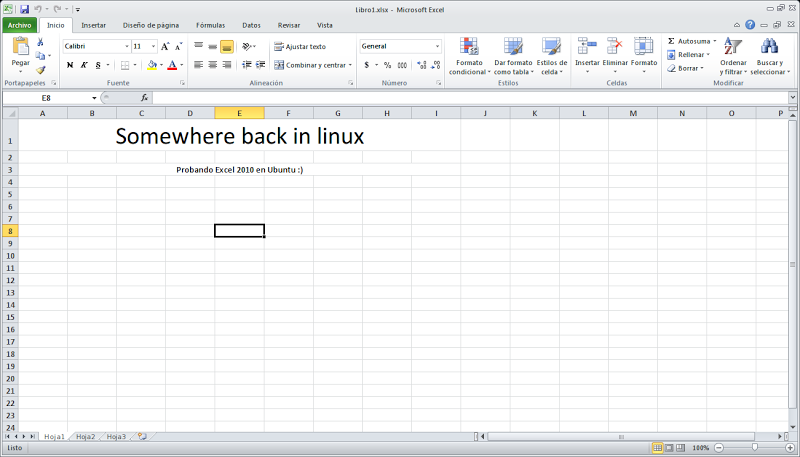
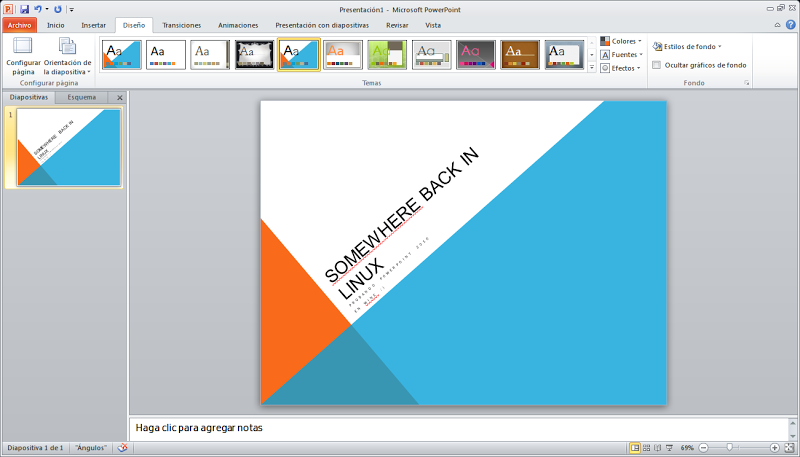
Espero les sirva, de momento a mi me funciona sin problemas! Abrí archivos creados en Windows y alginos que hice para esta prueba guardan y abren sin inconvenientes.
Up the irons!

