Haces unos días un usuario llamado Zock me dejo un comentario en un articulo en el cual describo como instalar Spotify en Ubuntu diciendo que había tenido problemas para seguir el articulo debido a que era usuario de Lubuntu y yo había explicado el proceso desde Ubuntu. En uno de los pasos puse una orden que había que ejecutar en la Terminal tal que así:
sudo gedit conf
Esta orden indica que queremos abrir un archivo llamado “conf”, que queremos abrirlo con el programa “gedit” y que queremos hacerlo con privilegios de root. El problema del usuario radicaba en que al querer ejecutar este comando no podía abrirse el programa “gedit” debido a que no lo tenia instalado en Lubuntu y este articulo es para explicar como “arreglar” este problema.
Antes de seguir me gustaría pedir disculpas a Zock y a todos aquellos a los que les haya pasado lo mismo, los artículos que escribo en este blog van destinados a los usuarios de Ubuntu y no había tenido en cuenta hasta ahora las diferencias entre Ubuntu y Lubuntu, por poner un ejemplo. También es cierto que es difícil en ocasiones tener en cuenta todos los factores a la hora de escribir un articulo, pero gracias a este usuario me he dado cuenta del error y quiero subsanarlo.
Gedit es uno de los muchos editores de texto sencillos de los que disponemos en Linux. Cada distribución viene, por lo menos, con un editor de texto en su entorno gráfico y varios para usar desde la Terminal, como Vim. Si no sabemos cual es el editor de texto por defecto de la distribución que tengamos instalada lo podemos averiguar de una forma bastante sencilla.
Voy a hacer este articulo siguiendo los pasos desde Lubuntu, pero en los demás miembros de la familia Ubuntu el procedimiento sera idéntico o muy similar. Una vez tengamos encendido el ordenador y la sesión iniciada solo tenemos que hacer click con el botón derecho del ratón sobre cualquier lugar vacío del escritorio y nos aparecerá el siguiente menú:
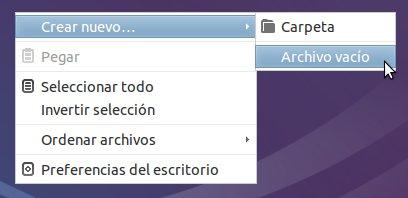
Ahora tenemos que hacer click en la opción que esta resaltada en la imagen anterior, “Crear nuevo …” y a su derecha en la opción “Archivo vacío”. Entonces nos aparecerá una ventana en la cual debemos poner el nombre que queremos que tenga el archivo que vamos a crear. Podéis poner el nombre que queráis, es indiferente, en mi caso lo he llamado “Nuevo”. Ahora veréis el archivo que hemos creado en el escritorio tal que así:
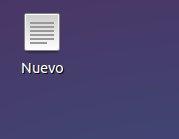
Ahora solo tenemos que hacer doble click sobre el para abrirlo y veremos ese archivo abierto en el editor de texto predeterminado que viene con Lubuntu. Para saber el nombre del programa hacemos click en el menú, en la opción “Ayuda” y buscamos la opción “Acerca de”, en este caso solo tenemos esa opción, pero con otros editores tendremos alguna mas. Seleccionamos dicha opción, la que esta resaltada en la imagen:
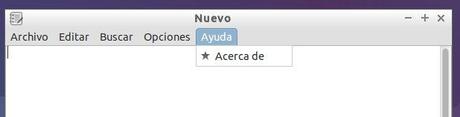
Entonces veremos lo siguiente:

En esta ventana tenemos el nombre del editor de texto, en este caso es “leafpad”. Ahora abrimos la Terminal de Lubuntu y escribimos “leafpad” como podéis ver en la siguiente imagen:

Al pulsar Enter se abrirá el editor de texto predeterminado que viene en Lubuntu como podéis ver en la siguiente imagen:
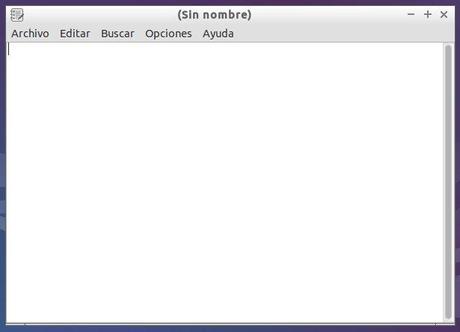
Llegados a este punto la orden que escribí al principio del documento y que era tal que así:
sudo gedit conf
En Lubuntu habría que escribirla de esta forma:
sudo leafpad conf
De esta forma abriremos el archivo llamado “conf” con el editor de texto de Lubuntu sin necesidad de instalar nada adicional y podremos hacer lo mismo que con “gedit”.
Si tenéis otros entornos de escritorio diferentes a LXDE aquí os dejo los editores de algunos de los entornos de escritorio mas usados:
- Ubuntu (Unity) : gedit
- Lubuntu (LXDE) : leafpad
- Xubuntu (XFCE) : mousepad
- Kubuntu (KDE) : kate
Espero haberme explicado bien, un saludo.


