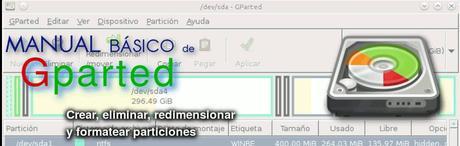
Gparted es uno de los programas más útiles para manejar particiones, admite una buena cantidad de formatos y es muy fácil de usar. Aunque sólo esta disponible para distribuciones Linux, puede ser utilizado en cualquier PC mediante Live Cds o USBs de Gparted o de una distribución GNU/Linux.
Aquí encontrarás un manual básico sobre el manejo de Gparted, donde podrás ver como instalarlo y manejar particiones, ya sea modificando su tamaño, creando nuevas, formateando o eliminando particiones.
Indíce
1.- Instalación
1.1.- En una distribución Linux o Live CD
1.2.- Versión Live de Gparted
2.- Interfaz de Gparted
3.- Reducir y aumentar tamaño de particiones
3.1.- Reducir el tamaño de una partición
3.2.- Aumentar el tamaño de una partición
4.- Crear nuevas particiones
5.- Formatear particiones
6.- Borrar particiones
1.- Instalación
Para utilizar Gparted, tienes tres opciones:- Utilizarlo en una distribución Linux
- Utilizarlo mediante el Live USB o CD de una distribución Linux
- Grabar la imagen .iso en un CD o USB
Lo más recomendable es utilizarlo en modo Live, ya que si lo utilizas mediante una distribución Linux, no podrás hacer cambios en la partición donde éste instalado el sistema.
A continuación puedes ver como instalarlo en cada una de las opciones.
1.1.- En una distribución Linux o Live CD
Si ya estas usando una distribución Linux, para instalarlo en una distribución basada en Debian (Ubuntu, Linux Mint, ElementaryOS, etc.) puedes buscarlo en el Centro de Software, o escribir en la terminalsudo apt-get install gpartedEso también servirá en caso de que utilices una versión Live que no tenga Gparted de forma preinstalada.
1.2.- Versión Live de Gparted
La versión Live de Gparted te provee de un pequeño escritorio además del programa.Puedes descargarla desde el sitio oficial de Gparted y tiene un tamaño de 181MB.
Para instalarla en un CD o en una USB, descarga el programa TuxBoot, disponible en Windows y Linux y sigue las instrucciones:
1.- Selecciona la opción Pre-Downloaded y haz click en el botón con tres puntos para seleccionar el archivo .iso que descargaste de Gparted.
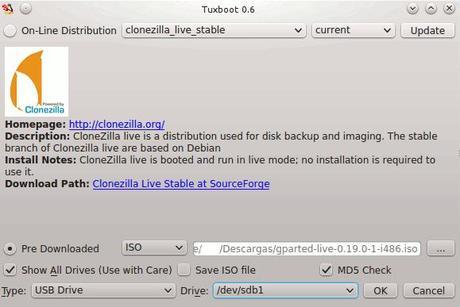
2.- En Type selecciona USB Drive y en Drive selecciona la letra asignada a tu dispositivo USB. En caso de que no aparezca, marca la casilla Show All Drives, aunque deberás estar seguro de haber elegido la letra correcta, en Windows puedes comprobarlo con ir a Equipo, en Ubuntu, puedes utilizar la aplicación Discos o el propio Gparted.
3.- Haz click en Ok y espera a que se termine la instalación.
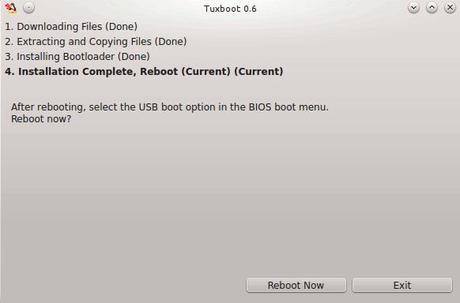
Ahora lo siguiente es hacer boot, desde la USB, esto es, iniciar la PC desde la USB en lugar del Disco Duro. Si estás desde una distribución Linux probablemente ya sepas hacerlo, pero si eres un usuario que nunca ha cambiado de Windows, quizás no, aunque no te preocupes, no es tan complicado.
Activar el boot en un equipo con Windows 8 es un poco más tardado, debido a algunas "novedades" del Sistema Operativo, por lo que tendrás primero que desactivar el arranque seguro, desactivar el arranque rápido y desactivar UEFI por BIOS-Legacy.
Finalmente, para ver como configurar el orden de arranque para iniciar desde la USB puedes ver éste tutorial de About.com, donde puedes encontrar ejemplos con tres BIOS diferentes.
Después de eso tendrás que hacer boot con la versión Live de Gparted.
Si hiciste todo correctamente, verás la siguiente pantalla:
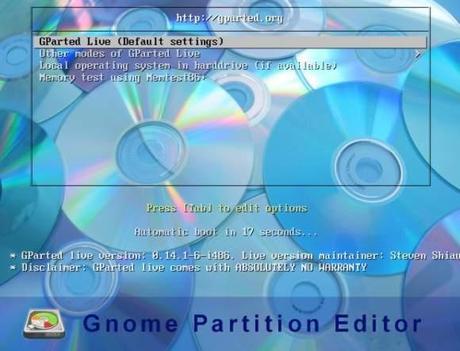
Selecciona Gparted Live (default settings), te llevará a una pantalla donde configurar el teclado, elige Don´t touch keymap (No tocar el teclado) y espera a que inicie el sistema.
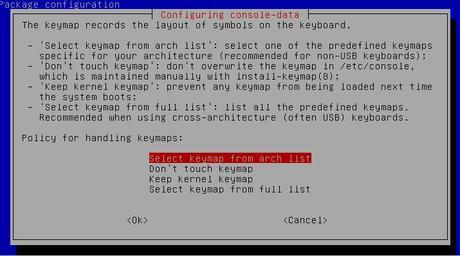
No es necesario cambiar la configuración del teclado, elige Don´t touch keymap
Finalmente, al configurar todo, verás el siguiente escritorio: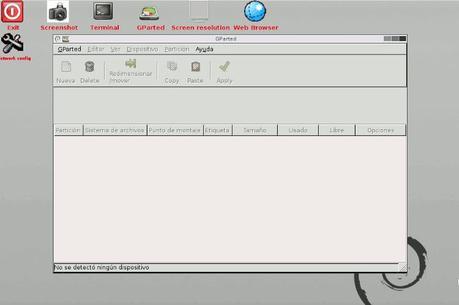
Gparted Live provee un sencillo escritorio capaz de ejecutar la aplicación, un navegador y tomar capturas de pantalla
2.- Interfaz de Gparted
Al abrir Gparted te encontrarás con una ventana como ésta (pero que mostrará tus particiones), vamos a explicarlo por partes según la imagen: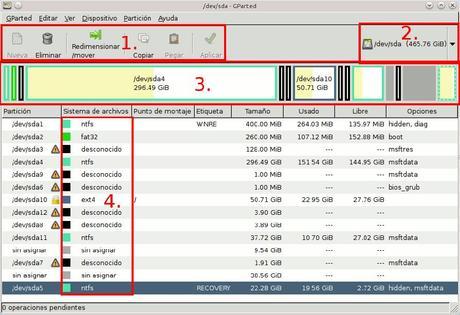
1. Son las acciones que podrás realizar, como crear nueva partición, reducir el espacio, etc.
2. Nombre del Disco Duro del que se muestran las particiones. Si insertas una USB u otro Disco Duro, tomaran el nombre de sdb, sdc, y así sucesivamente.
3. Es una representación gráfica del espacio que tiene asignado cada partición
4. Aquí podemos ver el formato que tiene cada partición, los más comunes son NTFS, FAT16 y FAT32, utilizados por Windows, y swap, ext2, ext3 y ext4, utilizados por Linux, aunque más abajo explicaré mejor las diferencias.
También se puede mostrar espacio "desconocido" y sin asignar, éste último puede ser utilizado para crear una nueva partición o aumentar el tamaño de una existente.
Además también podemos apreciar el tamaño total de la partición, el usado y el libre, junto a una Etiqueta, que no es más que un nombre que podemos asignar a la partición.
Algo muy importante de Gparted es que, por seguridad, no ejecuta las operaciones apenas des la orden, sino que se mostraran en un menú debajo de las particiones, desde donde podrás confirmar o cancelar la operación. Ten esto muy en cuenta al manejar Gparted.
3.- Reducir y aumentar tamaño de particiones
Ahora que ya conoces un poco la interfaz de Gparted, pasemos a la que posiblemente sea la acción más realizada en Gparted: Reducir el tamaño de una partición, y es que reducir el tamaño de una partición nos abre las puertas para realizar otros cambios, como crear nuevas particiones o asignar más espacio a una partición ya existente.Reducir el tamaño de una partición
1.- Haz click derecho en la partición que deseas reducir y después haz click en Redimensionar/Mover
2.- Aparecerá una nueva ventana, en Tamaño nuevo puedes escribir el nuevo tamaño que tendrá la partición (en Mebibytes, 1 MiB = 1024 Kilobytes), también puedes arrastrar el rectángulo que aparece en la parte superior.

Si lo prefieres, puedes arrastrar la barra superior en lugar de escribir el nuevo tamaño.
3.- Haz click en Redimensionar/Mover para añadir la operación a la lista de pendientes y aplicalá.Es muy importante que nunca interrumpas una operación de Gparted y esperes hasta su final, ya que podrías dañar tu Disco Duro.
Aumentar el tamaño de una partición
Ahora que ya tenemos espacio libre sin asignar podemos proceder a aumentar el tamaño de una partición, el proceso es muy similar al de reducir:1.- Click derecho en la partición que deseas aumentar de tamaño y haz click en Redimensionar/Mover

2.- En la nueva ventana. escribe en Tamaño nuevo el nuevo tamaño que agregarás a la partición. Sólo puedes agregar el espacio que no haya sido asignado a otra partición.
3.- Haz click en Redimensionar/Mover y aplica la operación.
4.- Crear nuevas particiones
Para crear una nueva partición primero será necesario que tengas espacio libre sin asignar, resultado de haber reducido una o más particiones.1.- Haz click en espacio sin asignar y después haz click en el botón Nueva. Se abrirá una nueva ventana.

2.- Define el tamaño que tendrá la nueva partición en Tamaño nuevo
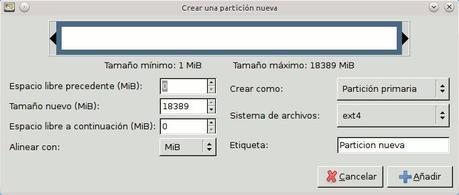
Si vas a crear una partición para Windows utiliza NTFS, si es para Linux, ext4,
3.- En Crear como selecciona el tipo de partición que será. La principal diferencia radica en que Windows tiene un límite de particiones primarias, por lo que es recomendable utilizar particiones lógicas, o primero crear una extendida, ya que estas sirven para almacenar particiones lógicas.4.- Ahora tendrás que elegir el Sistema de los archivos, los mas utilizados son los siguientes:
- FAT16: Sistema de archivos utilizado en S.O antiguos, como MS-DOS o Windows 95. Actualmente no es muy recomendable utilizarlo debido a que ha quedado desfasado y reemplazado por FAT32.
- FAT32: Versión mejorada de FAT16, superándolo en todos los aspectos (comparación entre FAT16 y FAT32 <Inglés>), aunque también ha sido superado ampliamente por sistemas de archivos más actuales como NTFS, pero aún sigue utilizándose de forma predeterminada en muchos CDs, DVDs, USBs, etc., para ahorrar costes, debido a que NTFS es propiedad de Microsoft.
- NTFS: Sistema de archivos desarrollado por Microsoft y utilizado en las versiones actuales de Windows. Es más rápido que FAT, capaz de manejar volumenes y discos duros más grandes, entre otros. Comparación entre NTFS y FAT.
- Linux-Swap: Es utilizado por distribuciones Linux. La memoria Swap o de intercambio es utilizado como complemento a la memoria RAM cuando está esta llena. Sólo se puede tener una memoria Swap a la vez, si ya tienes la distribución Linux instalada no es necesario volverla a crear, ya que existe. Se recomienda que el tamaño sea del doble de la memoria RAM.
- Ext2: Sistema de archivos utilizado antiguamente por las distribuciones Linux, aunque actualmente ha sido reemplazado por Ext3 y Ext4.
- Ext3: Sucesor de Ext2 que incluye muchas mejoras en su estructura. Aunque por mucho tiempo fue el sistema de archivos más utilizado en Linux, actualmente está siendo reemplazado por Ext4.
- Ext4: Actual sistema de archivo ext* y utilizado en las nuevas distribuciones Linux. Entre sus ventajas está el poder manejar archivos de hasta 16TB, un menor uso del CPU y una fragmentación casi inexistente. Como todos los demás Ext*, no puede ser leído nativamente por Windows, pero mediante programas puedes acceder a él. Comparación Ext3 vs Ext4

Una Etiqueta permite identificar rápidamente particiones
6.- Haz click en Añadir y aplica la operación.5.- Formatear particiones
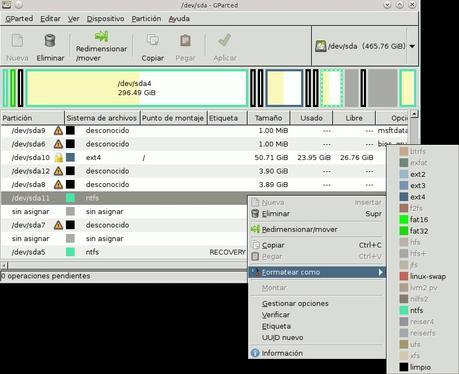
Gparted nos permite formatear particiones, borrando todos los datos que haya ahí y dejándonos elegir el nuevo sistema de archivos, para hacerlo sólo haz click derecho en la partición, ve a Formatear como y selecciona el sistema de archivos que desees.
6.- Borrar particiones

Borrar una partición nos permite eliminar todos los datos de una ésta y dejar su espacio sin asignar, pudiendo crear nuevas particiones o añadirlo a una partición. Pero debes tener cuidado al borrar una partición, es una operación que no se puede deshacer y que puede dejar tu S.O inútil si lo haces en la partición incorrecta. No es buena idea aplicar la operación sobre una partición donde este el Sistema Operativo instalado, la partición de recuperación de Windows o la partición Swap de Linux. Si hay alguna partición no reconocida, lo mejor es dejarla así y no borrarla.
En caso de eliminar una partición con una distribución Linux instalada puedes terminar necesitando éste tutorial sobre "grub-rescue".
Ahora sí, para eliminar una partición haz lo siguiente:
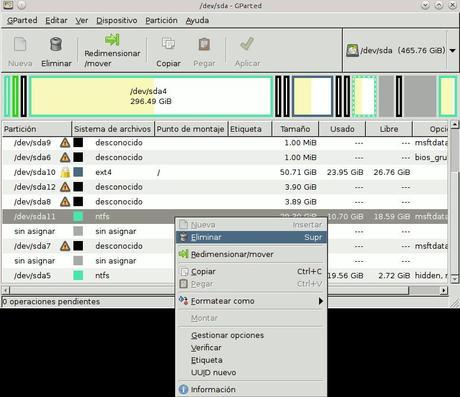
1.- Haz click derecho en la partición que deseas eliminar.
2.- Haz click en Eliminar y completa la operación. Y listo.
Con esto llega a su fin este pequeño manual sobre Gparted, aunque Gparted tiene algunas opciones más, las presentadas aquí serán suficientes para la mayoría de los usuarios.
¿Qué te pareció el manual? ¿Te fue de ayuda la información aquí mostrada? ¡Deja tu opinión en comentarios!
