
Desde estudio ponnuki nos proponen la idea de usar un Kindle como una pantalla, conectando la potencia de procesamiento del Raspberry Pi y ademas utilizando un teclado externo para trabajar mas cómodamente.
En principio conectar un teclado externo al Kindle parece imposible pues se necesita usar la Rasperry Pi a modo de un 'hub' pero usando KindleBerry Pi como vamos a ver como esto es posible .
Gracias a este hack se puede crear una plataforma de desarrollo realmente portátil o a Al menos se ha convertido en una prueba de concepto que podría ser utilizada para otros proyectos similares.
!Veamos pues cómo usted puede crear su propio KindleBerry Pi!
Empezando
Qué se necesita hacer este hack:
- Un Kindle 3 (1 o dos, si termina rompiendo el primero de ellos)
- Una Raspberry Pi
- 2 adepatoadores de micro usb a usb (uno para la energía) y otro para conectar el Kindle a la Raspberry Pi
- Un teclado conectado a la Raspberry pi
- Opcional :Un soporte de kindle (puede utilizar una vieja caja de cinta de audio)
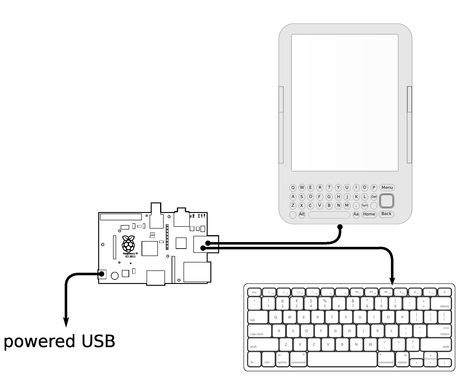
Hackear el Kindle
Aviso legal - usted puede dejar inutilizable su Kindle al hacer este hack, por lo qu aqui se exponen ideas no nos podemos responsabilizar lo que pueda hacer con su viejo kindle ...La primera parte de conectar el Kindle a la Rspberry Pi es bastante simple:
- En primer lugar se necesita hacer el jail break al kindle , si es que aun no se lo realizado ( Mas infroamcion en Jail break el Kindle )
- De be instalar un emulador de terminal como este
- Se necesita o instalar UsbNetwork. Asegúrese de que el usbNetwork esta activado, y conecte por USB ambos dispositivos
- Puede hacer desde el kindle una prueba rápida: ifconfig usb0 192.168.2.1 y deberia , poder iniciar sesión en la Raspberry Pi desde su kindle sin ningún problema, utilizando la gran pantalla de la Kindle y el teclado del kindle pero como vemos lamentablemente aun tiene la limitación del teclado.
El principal reto ahora es usar el teclado conectado a la Raspberry Pi en lugar de Kindle.
Aqui la idea es con el teclado conectado a la Raspberry Pi iniciar sesión en la Raspberrypi con el Kindle y entonces compartir la misma sesión de 'pantalla' para que usted puede utilizar el teclado conectado en la Raspberry Pi. Como vemos t odavía tendrá que utilizar el teclado del Kindle para crear esa primera conexión, pero una vez conectados, usted puede utilizar el teclado externo sin mas problemas.
Red USB para Raspberry Pi
En primer lugar queremos ser capaces de usar UsbNetworking para conectar el Kindle. Cuando el Kindle está ejecutando usbNetworking, este asigna la ip 192.168.2.2 a su puerto USB.
Como necesita en la raspberry Pi asignar el puerto USB la IP 192.168.2.1 y tiene que ser automático tenemos que modificar sus interfaces .
Para ello, el primer paso es añadir a sus interfaces , par lo cual debe añadir a /etc/network/interfaces de su raspebery Pi las siguientes sentencias:
Inicio de sesión automático en la Raspberry Pi
Ahora necesitamos en la raspberry Pi :
- Hacer que un usuario inicie sesión automáticamente
- Configurar que el usuario tenga una sesión de pantalla multiusuario iniciada durante el arranque.
- Utilizar el mismo usuario para el login en el arranque e inicio de sesión con el Kindle.
Para el inicio de sesión automático en el arranque en debian (que es uno de la estructura principal del Raspberry Pi) tiene que ejecutar;
vim /etc/inittabObviamente tambien puede usar cualquier otro editor
Ahora comente lo siguinte:
Agregue ahora las siguientes lineas:
1:2345:respawn:/bin/login -f YOUR_USER_NAME tty1/dev/tty1 2< & 1 [/prettify] <i> My code prettifyer adds some #038; code that you can omit </i> <strong>EDIT: Some reader have mention that using this code instead work for them:</strong> [prettify]1:2345:respawn/sbin/agetty -a YOUR_USER_NAME -8 -s 38500 tty1 linux Haciendo este truco vamos a hacer que la pantalla de Inicio automáticamente arranque cuando arranque la Raspberry Pi y cada vez que inicie sesión desde el kindle.
Bashrc
Ahora tenemos que asegurarnos de que el usuario que está logueado automáticamente inicia una sesión de pantalla.Ademas también tenemos que asegurarnos cuando inicie sesión con el Kindle, que no inicia otra sesión de pantalla por lo que necesita unirse a la sesión de pantalla desde el Kindle para después pasar al teclado externo
Nos recomiendan experimentar con el código, pues la mayor parte de ella debe estar en el fichero . bash_profile. Hay probablemente muchas otras maneras de hacerlo (usar el bashrc y bash_profile o tener más de un usuario etc...) pero este es una solución funcional
Aquí está el fichero. bash_profile:
Así que una vez que esté todo en su lugar, debe ser capaz de ejecutar su KindleBerry Pi, una vez que se realiza la secuencia de arranque, conectando el Kindle en UsbNetwork a través del modo USB, moviéndose en su y ssh en la Raspberry Pi y d esde allí se debería ser capaz de utilizar el teclado conectado en la Raspberry Pi y ver el resultado en el Kindle!
Por ultimo en el siguiente vídeo podemos ver el montaje en acción que muestra la frecuencia de actualización y el funcionamiento en general de este montaje

