
Hace unos días y siguiendo el proceso común para actualizar el blog, pulse en el botón Actualizar wordpress, al finalizar un par de errores se mostraron en el Escritorio y al intentar entrar a la portada del sitio… página en blanco

Las situaciones para que un sitio basado en WordPress deje de funcionar después de una actualización pueden ser variadas, el objetivo en cualquier caso es tenerlo de regreso lo más rápido posible.
Por suerte enseguida tienes como regresar a una versión anterior de WordPress en sólo 6 pasos, menos de 5 minutos para tener tu sitio de regreso, en la mayoría de los casos.
1. Identifícate en la administración de tu blog, dirígete al apartado de plugins y desactívalos todos.
2. Cierra sesión para salir de la administración de tu sitio.
3. Ingresa a tu cliente FTP preferido, en mi caso uso Filezilla y accede a los archivos de tu sitio. Ubica los archivos principales de WordPress, donde se encuentran las carpetas wp-admin, wp-content, wp-includes.
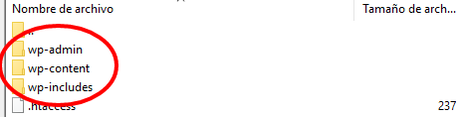
4. Descarga la versión anterior de WordPress, la que tenías instalada antes de que se produjera el error desde el sitio oficial.
5. Reemplaza las carpetas wp-admin y wp-includes a través de FTP. NO REEMPLACES la carpeta wp-content

6. Dirígete a la administración de tu sitio. Verás un mensaje que dice Actualizar base de datos de WordPress, da clic, aparecerá una pantalla que muestra Actualización completa y da clic en continuar.
Listo! Ya deberías poder ver tu sitio activo otra vez.
