Si alguna vez habéis creado una maquina virtual hay algunas funciones que no vienen activadas por defecto al crearla ya que para poder disfrutar plenamente de una maquina virtual hace falta instalar algo que se llama Guest Additions. Si habéis creado una maquina virtual de Windows o de Linux sin las Guest Additions no tendréis acceso, por ejemplo, a las carpetas compartidas, algo que es muy útil para intercambiar archivos entre la maquina anfitrión y la huésped, es decir, pasar archivos entre nuestro sistema operativo y el que esta instalado en la maquina virtual.
Las Guest Additions es una especie de conjunto de drivers que activaran varias cosas entre las cuales están unos mejoras para el aspecto visual, poder activar las carpetas compartidas y el uso del portapapeles entre ambas, entre otras cosas. La forma de instalarlas es muy fácil.
Lo primero que hay que hacer es iniciar la maquina virtual que tengáis. En este articulo os voy a mostrar como instalar las Guest Additions en una maquina virtual con Windows instalado y también en una con Ubuntu. Todo el procedimiento se hace desde dentro de la propia maquina virtual y es muy sencillo. Voy con la maquina de Windows. Una vez que tengáis iniciada la maquina virtual os quedara la pantalla propia de Windows, y arriba tenéis un menú del propio Virtual Box. Buscáis la opción “Dispositivos” y hacéis click en ella como muestra la flecha de arriba de la imagen:
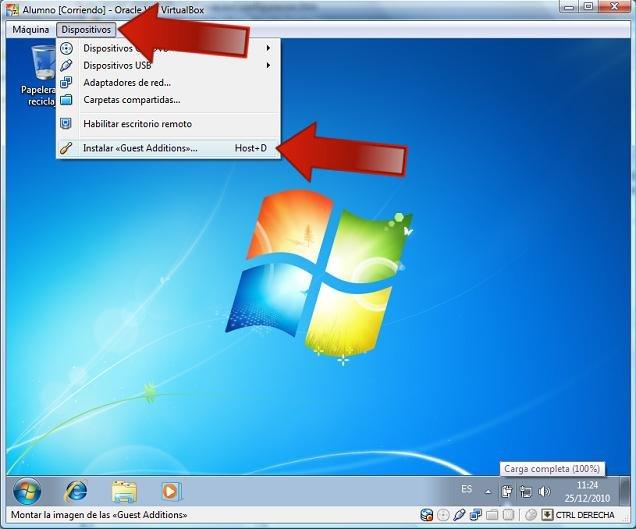
La flecha de abajo apunta a “Instalar Guest Additions” y es ahí donde tenéis que hacer click para iniciar el proceso de instalación de las Guest Additions. Puede que aparentemente no haga nada pero primero las tiene que descargar. Luego se cargaran como si de un CD se tratase. Para ello pincháis en el símbolo de la carpeta o abrís vuestra carpeta personal y allí tenéis una sección que se llama “Equipo” a la izquierda de la pantalla como os muestro en la siguiente imagen:
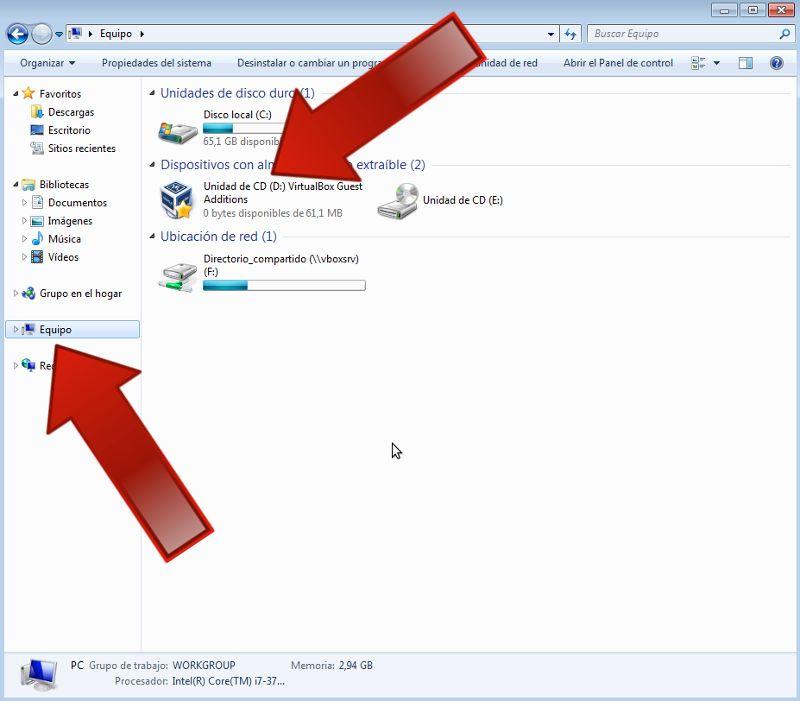
La flecha de la izquierda os muestra la sección “Equipo” y al hacer click en ella os aparecerá la parte de la derecha, la flecha de la derecha os muestra donde aparecerá el CD de las Guest Additions descargado y preparado para instalar. Solo tenéis que hacer doble click donde apunta la flecha de la derecha aparecerá el contenido de la unidad. En la siguiente pantalla os muestro lo que os saldrá y donde tenéis que hacer click para instalarlas:
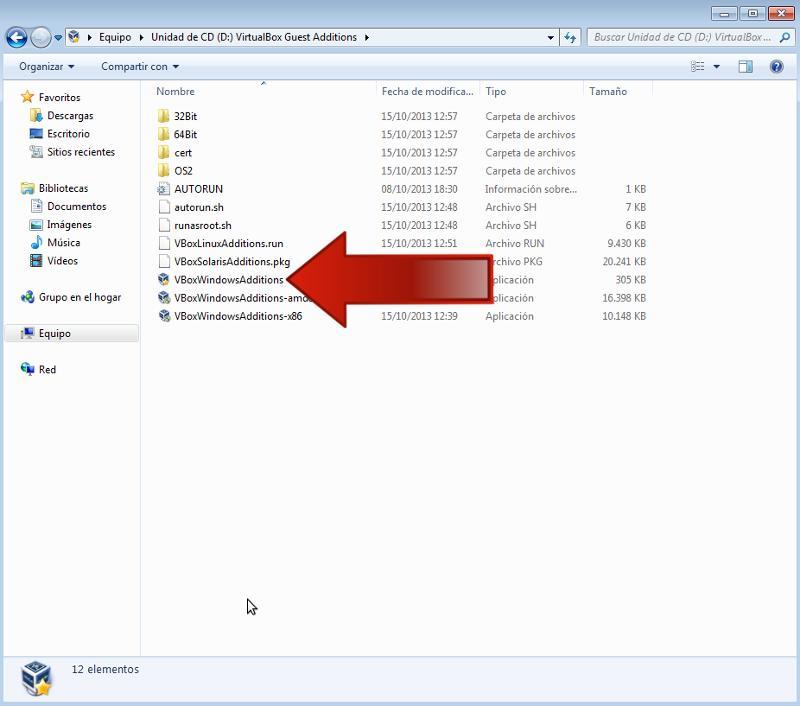
Al hacer doble click donde apunta la flecha se iniciara el proceso de instalación, que es muy sencillo y hay que darle a todo adelante o aceptar y ya estará, luego tendréis que reiniciar para que todo funcione.
Bien, hasta aquí como instalarlas en una maquina virtual creada con Windows instalado en ella, ahora vamos a los pasos a seguir para instalar las Guest Additions en una maquina virtual en la que hayáis instalado Ubuntu. Primero hay que arrancarla, cuando aparezca la pantalla en la que os pida el nombre de usuario y contraseña, lo tecleáis y os quedáis en esta pantalla.
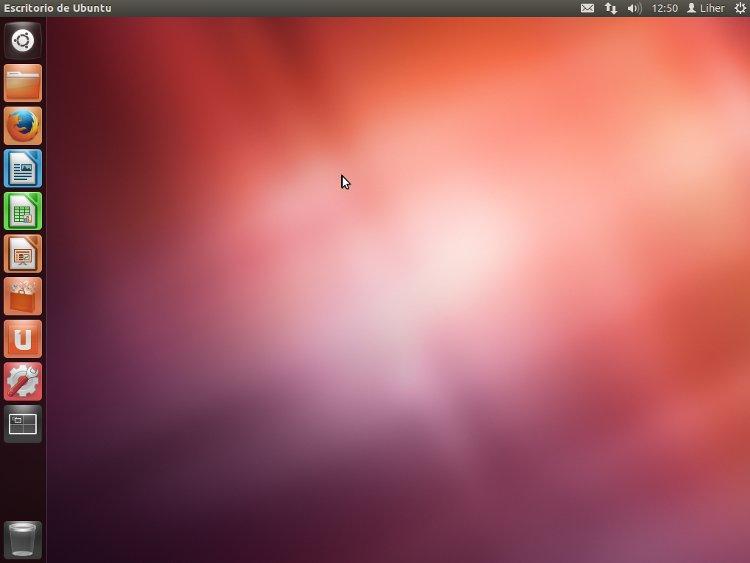
Una vez en esta pantalla hay que ir al menú de Virtual Box y buscar la opción “Dispositivos” y pinchar en ella, os saldrá un menú y tenéis que hacer click en la ultima opción del menú en “Instalar las Guest Additions”, esta resaltado en la siguiente imagen:
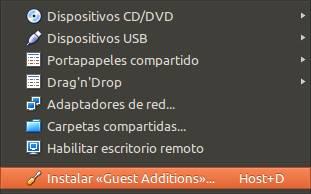
Hacéis click en el os aparecerá esto:
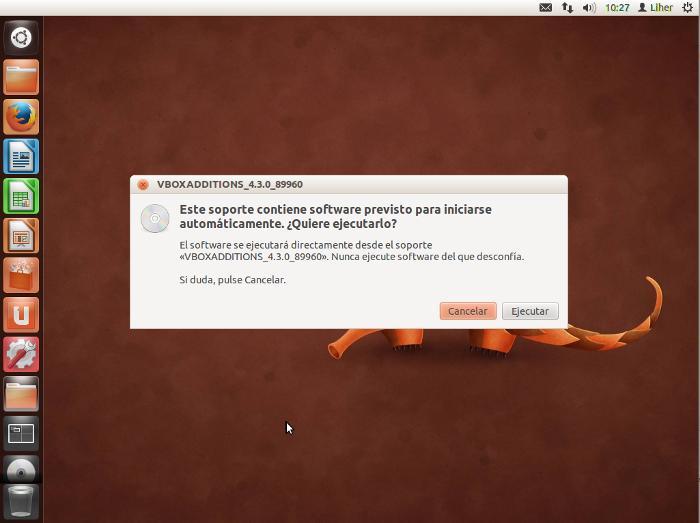
Hacéis click en “Ejecutar” y os pedirá la contraseña, la tecleáis y empezara la descarga y posteriormente la instalación de forma automática, el proceso no requiere de nuestra intervención hasta que termine y nos pida que reiniciemos. Cuando termine nos pedirá que pulsemos la tecla “Return” o “Enter”, que es la misma, como os muestro en la siguiente imagen:
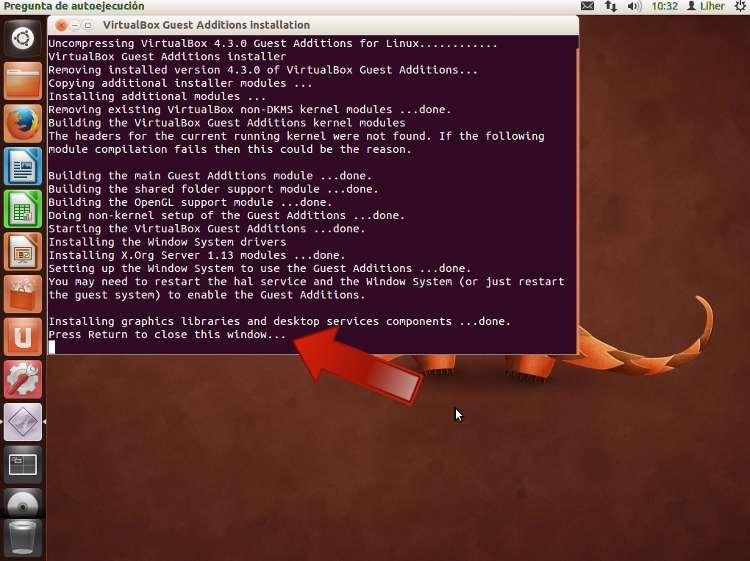
Ya están instaladas, solo tenemos que reiniciar la maquina virtual y todo funcionara bien. Tengo que hacer un apunte importante y es que si en la maquina virtual de Ubuntu o cualquier distribución de Linux hacéis actualizaciones del sistema, puede que se actualice el núcleo o Kernel y tendréis que repetir la instalación de la Guest Additions cada vez que eso pase.
Si te ha gustado el contenido o te ha servido para algo compártelo en las redes sociales y así puede que le sirva también a otra persona, muchas gracias.
