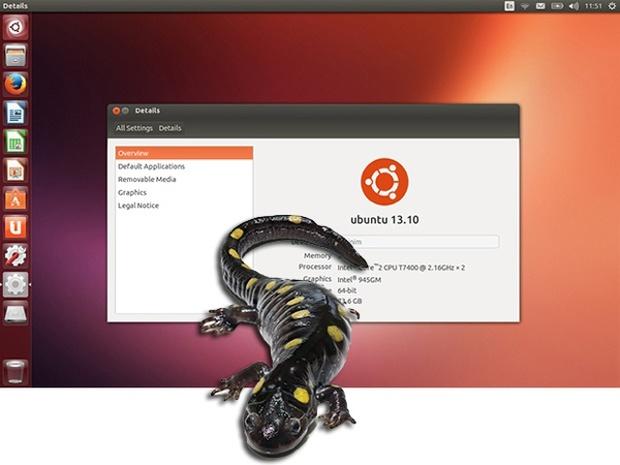
Casi con total seguridad ya tienes instalado Ubuntu 13.10 en tu PC. Si es así, seguro que tienes esa sensación de “está todo bien pero le falta algo”. Siempre hay una serie de programas que instalar o ajustes para que la instalación quede a nuestro gusto. Desde Ubuntizando vamos a crear una pequeña ayuda.
1. Preliminares:
Una de las primeras cosas que hago justo después de instalar una versión de Ubuntu y conectarme a Internet es actualizar los paquetes disponibles:
sudo apt-get update & sudo apt-get upgrade
También podemos hacer esto a través del gestor de actualizaciones, pero sigo prefiriendo la consola. Es mucho mas ágil para estas cosas. Puede suceder que aparezca e mensaje “No se pudo bloquear /var/lib/apt/lists/lock – open (11 Recurso temporalmente no disponible)”, la solución en ese caso es escribir en terminal: sudo rm /var/lib/apt/lists/lock y luego sudo apt-get update. No es una solución muy limpia pero nos ayudará a salir del paso.
Hoy por hoy el Centro de Software de Ubuntu está más que maduro. Sin embargo prefiero Synaptic, pues me parece, con diferencia, mucho más ligero que éste. Creo que junto con Aptitude, Synaptic se merece la gran cantidad de fans que tiene. Además me paso el día cambiando constantemente de Ubuntu, Debian a Mint por lo que es buena idea usar al viejo Synaptic y no perder la costumbre: sudo apt-get install synaptic
1.1 Gráfica:
Disponer de los últimos drivers para nuestra gráfica es algo bastante importante, nos permitirá sacar el máximo provecho de nuestro equipo. Pero en muchos casos los drivers libres pueden no cumplir nuestras expectativas. Es ahí cuando optamos por instalar los últimos drivers privativos.
NVIDIA: sudo add-apt-repository ppa:xorg-edgers/ppa
sudo apt-get update
sudo apt-get install nvidia-319 nvidia-settings-319
ATI/AMD: sudo add-apt-repository ppa:xorg-edgers/ppa
sudo apt-get update
sudo apt-get install fglrx-installer
Nota: Si nuestra tarjeta ATI es antigua, puede que necesitemos instalar los controladores Legacy.
sudo add-apt-repository ppa:makson96/fglrx
sudo apt-get update
sudo apt-get upgrade
sudo apt-get install fglrx-legacyNota 2: Tarjetas híbridas: No lo he probado, no dispongo de equipos con este tipo de tarjetas. Las tarjetas híbridas son usadas por muchos fabricantes para aumentar la duración de las baterías de sus equipos, pero son un autentico quebradero de cabeza. Aunque se ha avanzado bastante, todavía el soporte no es “óptimo”.
NVIDIA:
sudo apt-get install nvidia-319 nvidia-settings-319 nvidia-prime
AMD/ATI:sudo apt-get install fglrx fglrx-pxpress
Es posible que necesitemos reiniciar nuestros equipos antes de activar los controladores en “controladores adicionales”.
Nota 3: Si la pantalla de tu equipo se queda en negro justo antes de mostrar la pantalla de inicio de sesión, incluso antes de instalar estos drivers. Debes consultar la siguiente guía: ¿Cómo resolver el problema de la pantalla en negro en Linux?
2. Herramientas para personalización:
Ahora toca ponernos manos a la obra. Lo primero es Instalar algunos programas muy útiles y luego pasamos a cambiar el aspecto con el que se ve nuestro Ubuntu 13.10. Así recomendamos Ubuntu Tweak y Unity Tweak Tool.
2.1 Ubuntu Tweak:
Creo que presentar a estas alturas esta herramienta tendría que ser delito. Se trata de la herramienta mas útil a la hora de personalizar nuestro sistema. Ahora durante uno rato usaremos el terminal para instalar Ubuntu Tweak y el resto de pasos que vamos a dar:
sudo add-apt-repository ppa:tualatrix/next
sudo apt-get update & sudo apt-get install ubuntu-tweak
2.2 Unity Tweak Tool: Nos permitirá personalizar el entorno Unity que trae por defecto Ubuntu 13.10. Si no piensas usar Unity, no es imprescindible su instalación.
sudo apt-get install unity-tweak-tool
3. Instalación de codecs multimedia:
Ubuntu lo pone muy fácil, durante la instalación podemos instalar los codecs necesarios para reproducir vídeo y sonido en nuestro equipo. Si lo has hecho, podemos instalar los codecs gracias al metapaquete ubuntu-restricted-extras.
sudo apt-get install ubuntu-restricted-extras
Soporte DVD: Cómo sabeís los repositorios Medibuntu ya no se encuentran activos. Pero podemos añadir el soporte para reproducir nuestros DVDs:
sudo apt-get install libdvdread4
sudo /usr/share/doc/libdvdread4/install-css.sh
Nota: libdvdread4 son los codecs necesarios para poder reproducir DVD en nuestros equipos. No es legal en ciertos países como Estados Unidos.
Ahorro de batería, Jupiter y TLP: Si usas un portátil esto puede resultar muy util para ahorrar unos watios y extender la duración de tus baterias.
Laptop Mode Tools: sudo apt-get install laptop-mode-tools
TLP : Cómo sabéis Jupiter ha dejado ofrecer soporte, y no es posible instalarlo desde sus repositorios oficiales para Ubuntu 13.10. La opción es TLP. Un programa que viene a hacer lo mismo pero incluso de una forma dinámica y mucho más eficiente:
sudo add-apt-repository ppa:linrunner/tlp
sudo apt-get update & sudo apt-get install tlp tlp-rdw
sudo tlp start
Ahora ya solo falta instalar todo lo necesario para comenzar a disfrutar de nuestro sistema:
4. Programas:
Ahora vamos a instalar unos cuantos programas bastante útiles. Lo interesante del terminal es que puedes seleccionar una gran cantidad de programas a instalar muy rápidamente, mucho mas que si lo hacemos mediante el Centro de Software. Si ya conoces qué programas vas a usar a diario, instalar usando el terminal es sin duda una buena idea.
Yo propongo instalar The Gimp que es un potente programa de edición gráfica, los reproductores de medios VLC y Audacious, el navegador Chromium, el programa de edición vectorial Inkscape, Wine para poder ejecutar programas procedentes de Windows y el gestor de mensajería Pidgin entre otros.
sudo apt-get -y install gimp vlc audacious icedtea-7-plugin openjdk-7-jre chromium-browser chromium-browser-l10n compizconfig-settings-manager pidgin inkscape gdebi aptitude wine
Herramientas de compresión: Añadimos soporte a los formatos de compresión más populares.
sudo apt-get install p7zip-rar p7zip-full unace unrar zip unzip sharutils rar uudeview mpack arj cabextract file-roller
VLC a la última: Para mí el mejor reproductor para ver mis series y DVDs favoritos.
sudo add-apt-repository ppa:videolan/stable-daily
sudo apt-get update
sudo apt-get install vlc5. Personalizar:
Entramos en materia luego de los preparativos. Ya tenemos Ubuntu-Tweak y Unity Tweak Tool instalados. Si los ejecutas verás que puedes cambiar fácilmente muchas de las opciones disponibles en Ubuntu, instalar nuevo software o personalizar el menú que aparecerá al inicio, etc. Pero podemos hacer mucho más.
5.2 Desactivar menú global (AppMenu):
Después de usar el menú global (AppMenu) ya no me desagrada tanto. Solo cuando uso Gimp o Libre Office es cuando noto que falta algo. Aun así hay quien no le gusta nada y busca desactivarlo a cualquier precio todo es cuestión de escribir lo siguiente: sudo apt-get remove appmenu-gtk3 appmenu-gtk appmenu-qt
5.3 Desactivar el indicador para cambiar de usuario:
El indicador para cambiar de usuario puede ser útil si varios usuarios inician sesión en el equipo, pero si solo somos un usuario,podemos obtener más espacio con su desactivación. Abre un terminal y tecleamos dconf-editor Ahora vamos a apps > indicator-session y desmarcamos “user-show-menu”.
5.4 Privacidad: Ubuntu sigue tus pasos y recuerda cuales han sido las ultimas aplicaciones o ficheros que has accedido. Esto podemos gestionarlo desde el panel “Privacidad” en Dash y determinar que archivos o directorios excluir de su mirada.
Lentes Inteligentes:
Algunas lentes pueden resultar incomodas para nuestra privacidad. Además de sumar consumo de recursos muy útiles para otras usos:
gsettings set com.canonical.Unity.Lenses disabled-scopes “['more_suggestions-amazon.scope', 'more_suggestions-u1ms.scope', 'more_suggestions-populartracks.scope', 'music-musicstore.scope', 'more_suggestions-ebay.scope', 'more_suggestions-ubuntushop.scope', 'more_suggestions-skimlinks.scope']“
5.5 Indicators:
System Load Indicator: es un port del popular System Monitor del panel de GNOME. Con él podemos conocer el nivel de carga de nuestra CPU.
sudo apt-get install indicator-multiload
Cpufreq Indicator: Gracias a él podremos gestionar la velocidad y comportamiento de nuestra CPU. En ausencia de Jupiter no parece mala opción. sudo apt-get install indicator-cpufreq
My Weather Indicator: El tiempo en nuestras manos, o mejor dicho, conocer qué condiciones climatológicas tenemos ahí fuera. Aquí en Coruña llueve bastante 
sudo add-apt-repository ppa:atareao/atareao
sudo apt-get update
sudo apt-get install my-weather-indicator
Variety: Con Variety podemos configurar la forma en la que se muestran nuestros fondo de escritorio favoritos, cambiando entre ellos de forma aleatoria.
sudo add-apt-repository ppa:peterlevi/ppa
sudo apt-get update
sudo apt-get install variety
5.5 Entornos diferentes a Unity:
Si no te gusta Unity puedes instalar una gran cantidad de escritorios alternativos, como Gnome Shell, Classic, KDE, XFCE, LDXE, Mate, etc… por ejemplo:
Para instalar Gnome Shell escribimos:
sudo apt-get install gnome-shell
Si nos gusta mas el entorno clásico de Gnome:
sudo apt-get install gnome-session-flashback
Nota: existe una aplicación para personalizar el escritorio Gnome llamda “Gnome Tweak Tool” Personalmente recomiendo su instalacion, sobre todo si optamos por usar Gnome-Shell
sudo apt-get install gnome-tweak-tool
Para instalar KDE o XFCE escribimos:
KDE: sudo apt-get install kde-standard
XFCE: sudo apt-get install xfce4
Cinammon:
sudo add-apt-repository ppa:gwendal-lebihan-dev/cinnamon-stable
sudo apt-get update
sudo apt-get install cinnamon
MATE:
sudo add-apt-repository "deb http://packages.mate-desktop.org/repo/ubuntu $(lsb_release -sc) main"
sudo add-apt-repository "deb http://repo.mate-desktop.org/ubuntu $(lsb_release -sc) main"
sudo apt-get update
sudo apt-get install mate-archive-keyring
sudo apt-get install mate-core mate-desktop-environment
Y con esto terminamos. Deberíamos tener todo o casi todo lo que necesitamos para dejar Ubuntu 13.10 a nuestro gusto. Seguro que falta algún truco o personalización, espero tus comentarios para ir resolviendo dudas.

