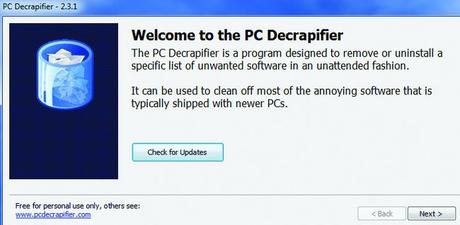El objetivo de esta nota es el de reunir los problemas típicos que se presentan en equipos portátiles exponiendo sus posibles soluciones tanto desde el hardware como desde el software: diagnóstico, optimización, reparación y mantenimiento preventivo.
Herramientas
Puntualizaremos en esta primera sección del recorrido, todo lo relacionado a las herramientas necesarias para efectuar cualquier tipo de reparación en equipos portátiles, ya sea para los usuarios que necesiten reparar su equipo ante una emergencia o para los técnicos que deben llevar siempre consigo una completa colección de instrumentos.
Mencionaremos, además, aplicaciones específicas para determinadas labores relacionadas al mantenimiento y recursos para lograr bootear ciertas herramientas desde las prácticas unidades USB, ya que no todos los equipos portátiles cuentan con una unidad óptica (tal como es el caso de las ultrabooks y de las netbooks).
Es fundamental contar con las herramientas necesarias para realizar cada labor, tanto herramientas físicas como destornilladores o pinzas; y herramientas software, como discos de arranque, aplicaciones de diagnóstico y otras utilidades.

Para el desensamble de un equipo portátil se recomienda el uso de herramientas pry tools, las cuales se pueden conseguir en tiendas de refacciones para celulares. Se trata de un kit que incluye un par de destornilladores antiestáticos, un par de palancas de plástico tipo espátula y un par de púas plásticas triangulares (tipo plumilla para guitarra). Algunos técnicos sustituyen estas herramientas por una simple punta trazadora de plástico, la cual sirve de ayuda para retirar las cubiertas protectoras de la PC.

Herramientas hardware
Trazamos la lista recomendada de herramientas físicas: destornillador phillips chico, destornillador phillips mediano, destornillador phillips grande, destornillador plano chico, destornillador plano mediano, juego de destornilladores de relojero, llaves allen chicas, juego de
destornilladores torx (estrella), pinza de punta fina, alicate, trincheta, soldador de 30 watts, estaño, cinta aisladora, multímetro, goma de borrar, alcohol isopropílico, hisopos, kit de pry tools, linterna, lupa, tijeras, pulsera antiestática, pasta térmica, pincel o cepillo, aire comprimido en aerosol, solución antiestática, limpiador de circuitos, un kit de montaje superficial y paños suaves.
En el ámbito de la reparación de notebooks y netbooks se permite –y es incluso recomendable- imantar la punta de los destornilladores, ya que no se trabaja con electrónica hipersensible a los campos magnéticos moderados, y se permite así atraer los tornillos hacia la punta del destornillador, evitando que se caigan con facilidad a la hora de manipularlos.

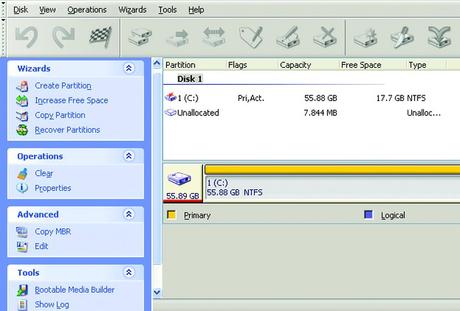
Herramientas software
Entre las herramientas de software, encontramos dos categorías bien diferenciadas: aplicaciones y software booteable (entre ellos, instaladores de diversos sistemas operativos).
Software booteable: esta categoría abarca discos de inicio de diversos sistemas operativos y software de diagnóstico de bajo nivel, entre otras herramientas: disco de instalación de Windows, alguna distribución LiveBoot de Linux, como Ubuntu, algún software para particionar discos, como Acronis Disk Director Home, aplicaciones para diagnosticar discos duros (por fabricante) MemTest86+ y, si contamos con la posibilidad de hacer una buena inversión, incluir PC Check entre nuestras herramientas.
Microsoft DaRT: conocido anteriormente como Winternals ERD Commander, el paquete booteable de herramientas Microsoft Diagnostics and Recovery Toolset ofrece catorce utilidades esenciales y existe uno para cada versión de Windows, desde XP hasta 8.1. Las funciones incluidas permiten recuperar contraseñas, de reparar el MBR y las particiones, explorar directorios, recuperar archivos borrados y editar el registro de Windows. Para más información, referirse al sitio web dedicado a DaRT.
Bootear desde USB
El software Ultra ISO incluye una característica para crear unidades USB booteables partiendo de CDs o imágenes ISO.
La función en cuestión es la llamada “Write Disk Image…”, que nos permitirá abrir el archivo ISO que creamos y volcar su contenido en un pen drive USB, incluyendo la información relativa al sector de arranque, es decir, todo lo necesario para insertar esta memoria USB en un equipo y que bootee desde el mismo.
El paso a paso para efectuar este procedimiento es bien simple:
1) Descargamos e instalamos el software Ultra ISO 9.2 o superior, en español, desde este link.
2) Vamos al menú Archivo, Abrir… y seleccionamos nuestra imagen de disco ISO.
3) Una vez cargado el ISO, vamos al menú Autoarranque e ingresamos en la función Write Disk Image…
4) Un nuevo panel aparece en primer plano, desde el cual podremos formatear la unidad USB, o bien, escribir el contenido booteable. Desde el mismo panel podremos elegir distintos modos de grabación, siendo USB-HDD el más indicado.
5) Ya tenemos creado nuestro pen drive USB multibooteable. En el BIOS Setup del equipo desde donde deseemos iniciar, debemos colocar en primer lugar la opción [USB Drive] (generalmente aparecerá el ID -marca y modelo- de nuestra memoria USB), demás está decir que la controladora USB debe estar habilitada y para correr en modo 2.0 o Full Speed. O bien, en Setup de generaciones anteriores, podremos encontrar USB-FDD, USB-HDD y USB-ZIP. Tal como se aconseja, conviene elegir la segunda opción.
En los motherboards más recientes, los BIOS poseen la función BBS, invocable mediante la tecla [F11] durante el proceso inicial del POST, desde ese menú de arranque, seleccionaremos bootear desde el drive USB.
![Reparación de Notebooks: Guía Completa En el menú [Autoarranque] aparece la útil función [Write Disk Image…], la cual nos permitirá crear unidades USB booteables partiendo de imágenes ISO, NRG o BIN/CUE.](http://m1.paperblog.com/i/351/3512404/reparacion-notebooks-guia-completa-L-4KRcS5.jpeg)
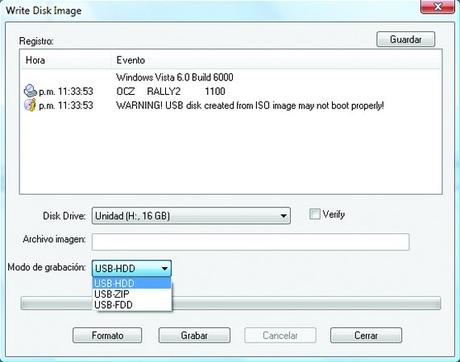
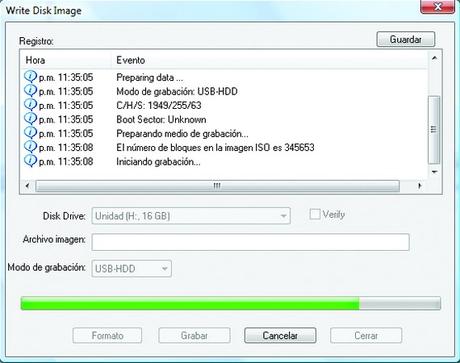
Desensamble de una notebook
Antes que nada, es necesario aclarar que los discos duros, las tarjetas inalámbricas, los módulos de memoria RAM y la batería son componentes que pueden sustituirse fácilmente en caso de falla, porque están ubicados por debajo del equipo portátil, dentro de pequeñas tapas. Las tapas que los cubren están atornilladas a la carcasa de plástico y estratégicamente colocadas para sellar por completo el equipo portátil.
Pero, ¿qué sucede cuando queremos tener acceso a algún componente distinto de los antes mencionados? Simplemente, hay que abrir el equipo por completo, tarea que debe llevarse a cabo con suma precaución, y para eso sí es necesario un desensamble de la notebook.
Para evitar problemas en la ubicación de componentes, tornillos u otro elemento se recomienda tomar nota de los procedimientos a seguir o realizar algún esquema de referencia.
Antes de iniciar el desensamble de la notebook, es obligatorio retirar la fuente de alimentación externa (cargador) del equipo. De hacer caso omiso a esta especificación, la PC puede emitir un corto circuito que podría ocasionar que deje de funcionar algún componente interno o, en el peor de los casos, que se queme alguna de las fuentes de alimentación interna. Una vez realizado esto, es necesario retirar la batería con suma precaución.


Como primera medida, debemos observar el número de paneles que tiene la base del equipo a revisar, así como el número de tornillos de cada tapa. No todas las notebooks tienen un panel independiente para disco duro, tarjeta WiFi o memoria RAM, aunque la mayoría hoy en día integra al menos uno para la batería. Ciertas marcas y modelos poseen un gran panel donde se alojan los componentes antes mencionados, lo que quiere decir que será necesario retirar una sola tapa o cubierta para el acceso total.
Tarjetas de expansión y la RAM
Es importante mencionar que no todas las computadoras portátiles incorporan una tarjeta WiFi o bluetooth, por ejemplo. Sin embargo, en algunos modelos figuran ciertos paneles vacíos para una integración futura. El panel para estos dispositivos por lo general es pequeño, aunque en ocasiones, tanto la tarjeta WiFi como la memoria RAM, suelen venir integradas en un solo panel de mayor tamaño. Los módulos de memoria RAM poseen al igual que las conexiones mini-PCI un par de seguros que mantienen insertados sus adaptadores, por lo que para su expulsión es recomendable liberar dichos seguros de forma manual.

Las unidades de almacenamiento
Las unidades de almacenamiento en una notebook son dispositivos fáciles de extraer. Estas unidades son el disco duro y la unidad óptica. Por un lado, el disco duro de una computadora portátil se aloja generalmente en el interior de uno de los paneles de la base del equipo. En algunos modelos de laptop se suelen incorporar estas unidades a modo de cajón, se hallan comúnmente aseguradas por un par de tornillos ubicados en algún panel lateral de la PC.
La unidad óptica generalmente viene asegurada desde el interior del equipo y sujeta a la base por un tornillo, el cual debe retirarse para poder deslizar la unidad por completo hacia el exterior. Al proseguir, no olvide auxiliarse de cualquier pinza de precisión para la extracción de tornillos, cables o pequeñas piezas.


Apertura de la notebook
Una vez retiradas tanto las tapas de los paneles de la base como sus dispositivos asociados, procedemos a retirar las cubiertas de la notebook. La cubierta principal presente en una laptop es la cubierta de la pantalla LCD, generalmente constituida por una tapa de plástico o lámina dura. Sin embargo, no es la primera que debe de abrirse al momento de realizar un servicio de desensamble, ya que antes ésta debe ser extraída del resto del equipo. Es importante asegurarnos de llevar un orden adecuado, ya que para el ensamble del equipo trataremos de hacerlo igual, pero de forma inversa.
Actualmente, algunos modelos de computadoras portátiles integran sobre su área de tablero una delgada tapa que cubre las bisagras de desplazamiento de la pantalla. A menudo este elemento debe retirarse para tener acceso a algunos tornillos. Por lo general son los encargados de sujetar el teclado a la PC. Existen también otros modelos de notebooks que incluyen teclados que se hallan asegurados desde la base del equipo, por lo que no es necesario retirar ninguna cubierta o tapa superior.
En resumen, para expulsar el teclado de la PC portátil, será necesario remover la cubierta de las bisagras o en su defecto retirar el conjunto de tornillos desde la base.
Una vez retirado el teclado de la PC se procede a retirar el tablero, el cual contiene elementos como los paneles exteriores de los altavoces, las muñequeras, algunos botones y el touchpad; éste último se halla conectado internamente a través de un cable a la placa base.
A continuación, se explica la forma de poder tener acceso a dicho componente mediante la expulsión de la cubierta superior.
La cubierta interna
La cubierta superior presente en todos los equipos portátiles aloja una cubierta metálica debajo del teclado, la cual posee un tornillo de seguridad que impide remover cualquiera de las cubiertas antes mencionadas, obligando así al usuario a tener que retirar desde antes el teclado para el acceso a los componentes internos.
La consola interna se encarga de proteger tanto al motherboard como a los dispositivos periféricos internos del equipo. En ciertos modelos y marcas de portátiles, la consola metálica viene acompañada de pequeñas cajas o receptáculos (llamadas también caddy), que se encargan de alojar elementos como unidades ópticas, tarjetas de expansión y baterías. En otros modelos de portátiles se integran caddy independientes para estos mismos dispositivos.
Cómo resolver problemas
Procesador y ventilador
A continuación, se describe un procedimiento típico para resolver los problemas más comunes que afectan al procesador y a su ventilador en un equipo portátil.
1) Identificar la ubicación del cooler o sistema enfriador sobre la placa. Es un dispositivo de aluminio y cobre que permite disipar el calor emitido por el microprocesador y el northbridge, los cuales se hallan debajo de éste.
2) Después de haber identificado la ubicación del cooler, desconéctarlo de la placa; éste permanece insertado a un conector llamado fan presente en el motherboard.
3) Ahora proceder a desmontar los tornillos que sujetan el cooler hacia la placa base con la ayuda de un destornillador. Extraer por completo la pieza y colocarla sobre la mesa. Generalmente este mecanismo está sujeto por cuatro tornillos especiales de cabeza phillips a un soporte metálico.
4) Ya extraído el cooler en su totalidad, verificar la presencia del procesador y del chip de video. Notar que por encima de ambos chips se ubica una pequeña esponjita.
Hasta aquí, este procedimiento sirve para acceder al procesador; y una vez en este punto, se pueden tomar dos caminos, según las necesidades: renovar la pasta térmica o reemplazar piezas, tales como el procesador, el cooler o todo el sistema de refrigeración.
Renovación de la pasta térmica: con un paño humedecido en alcohol isopropílico remover la pasta endurecida que se encuentra adherida a la superficie del procesador y a la del disipador de calor. Aplica una gotita de pasta térmica sobre el procesador y esparcir con el dedo hasta formar una fina película.
Reemplazo del microprocesador: retirar el microprocesador con la ayuda de un destornillador plano, haciendo girar el tornillo ubicado en la parte superior del chip en un sentido contrario a las agujas del reloj.

Los fusibles del motherboard
Suelen surgir problemas con los fusibles residentes sobre placas de circuito impreso (motherboard), en específico del conector AC y de los módulos USB. Sin embargo, este problema se puede resolver mediante una técnica de reparación. Para ello es necesario tener un kit de montaje superficial y un par de fusibles americanos de 1 a 7 amperes.
Es importante tener siempre presente que no todos los fusibles que residen en placas base para computadoras portátiles son del mismo amperaje, por lo que recomendamos verificar su tensión antes de proceder a reparar o sustituir el componente.
La forma de saber si un fusible está fundido o no, es mediante una prueba con el multímetro digital. La técnica consiste en posicionar la perilla del equipo en una escala de resistencia de 20 K (medida en ohms) aproximadamente. Enseguida debemos colocar las dos puntas de prueba sobre los extremos del fusible a verificar. Si el dato arrojado por el display del tester emite un valor igual a 1, significa que el fusible se halla en óptimas condiciones, pero si el valor es igual a 0.00, significa que es muy probable que el componente esté dañado.


La pantalla
El display de una pantalla está constituido por un par de soportes ubicados en ambos lados del componente, llamados brackets. Su finalidad es asegurar el display a la cubierta principal o tapa de la notebook. A menudo los brackets también son el soporte para atornillar las bisagras de la pantalla a la cubierta superior del equipo.
El inversor de la pantalla es una pieza electrónica que a menudo se ubica en la parte inferior del panel LCD. Se encarga de proporcionar la luminosidad a los tubos fluorescentes de la pantalla. Cuando el inversor falla, probablemente tengamos problemas de iluminación en nuestra PC. Lo más recomendable en estos casos es sustituir la pieza por una nueva del mismo tipo.

Abrir la pantalla
Si lo que se pretende es abrir la carcasa de la pantalla para tener acceso al display y a algunos otros componentes internos. Dentro encontraremos algunos PCB, cables y unos delgados brackets metálicos que sujetan el display a la cubierta superior de la notebook.
Detallaremos un procedimiento para abrir una pantalla y acceder a sus componentes internos para diagnóstico, análisis, reparación o recambio:
1) Identificar los tornillos que se localizan sobre el marco de la pantalla, se hallan ocultos tras una pequeña goma circular adhesiva. Remover los tornillos, etiquetarlos y almacenarlos en un organizador.
2) Quitar el marco de pantalla con la ayuda de una púa de plástico o punta trazadora (pry tool). Para ello, desplazarla manualmente por todo el contorno. Observar la forma en que dicho bisel se desplaza hacia el exterior logrando que las uñas internas del marco de la pantalla se separen entre sí. Extraer manualmente esta pieza.
3) Retirar los tornillos que se encuentran tanto en la parte superior como inferior (bisagras) de la pantalla para liberar el display de la cubierta superior. Notar que esta área de la notebook cuenta con un par de soportes que sujetan el display a la tapa de la notebook, estos elementos son los brackets.
4) Desmontar el display de la carcasa. Analizar cuidadosamente su estructura interna y manipule el cable LVDS que se halla adherido a espaldas del display.
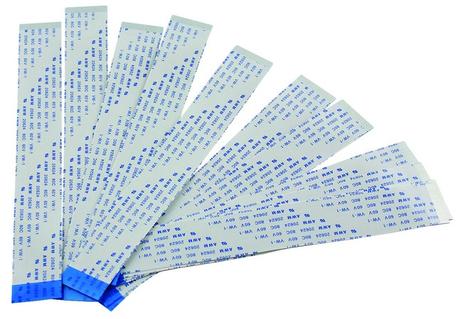
La pantalla LCD de una computadora portátil está conformada por varios elementos, entre los cuales se encuentran los tubos fluorescentes de cátodo frío o CCFL (Cold Cathode Fluorescent Lamp) llamados también backlight (luz trasera). La función de estos tubos, generalmente, se centra en la iluminación de todo el panel visor de la pantalla. Además de permitirnos apreciar de manera más clara el software con el que opera el equipo. Los backlight generalmente siempre van conectados a una placa de circuito impreso llamada inversor, el cual se halla también situado sobre el panel de la pantalla del equipo. Más adelante se describirán estos elementos.
Uno de los problemas comunes en pantallas de equipos portátiles es la falta de luminosidad, lo que en muchas ocasiones impide visualizar de manera correcta tanto de la información desplegada, como de la interfaz gráfica de usuario (GUI – Graphic User Interface) que nos proporcionan los sistemas operativos.
Seguramente, en más de una ocasión nos hemos preguntado, ¿en dónde se encuentra el origen de este problema? Y, ¿cuál es la causa de ello?

El origen dicha falla puede estar en alguno de los elementos ubicados en el interior del panel LCD de la portátil antes mencionados: desde luego en las lámparas fluorescentes o en su defecto en el inversor de la pantalla.
Las lámparas fluorescentes para equipos notebook son pequeños tubos de un tamaño promedio no mayor a 350 mm de largo, con un diámetro de escasos 2.0 mm. Las longitudes de este elemento varían de acuerdo al número de pulgadas totales de la pantalla LCD. Hoy en día en el mercado informático existen equipos portátiles de hasta 15.4”, con una razón de aspecto (rA) de 16:9 o 16:10 (widescreen – pantalla ancha). Existen también equipos más pequeños y con pantallas menos anchas, los cuales pueden adoptar formatos como 4:3 o 5:4.
El inversor es una pequeña y delgada placa que se sitúa en la parte inferior de la pantalla. A menudo esta PCB se integra de una serie de componentes electrónicos que permiten la emisión de luz a las lámparas fluorescentes del panel. Los inversores suelen dañarse debido a algún golpe en la pantalla o por el uso constante, lo que trae consigo posteriores problemas de iluminación a los CCFL. Éstos últimos suelen reemplazarse cuando se han roto o fundido. Más adelante se profundizará en el tema de los inversores.


Píxeles muertos
Existe la posibilidad de que aparezcan puntos o líneas negras en la pantalla de los equipos portátiles, llamados, comúnmente, píxeles muertos. Hay aplicaciones gratuitas para diagnosticar y confirmar estas fallas, y otras, para intentar recuperar esos puntos apagados, generando cambios rápidos de contraste con combinaciones específicas de color.
En algunos casos, han dado resultados favorables, y en otros no, pero no se pierde nada con intentarlo. Una de las mejores aplicaciones de diagnóstico de paneles LCD y LED (vale aclarar que también sirven para cualquier pantalla de escritorio o TV, no solo para las presentes en equipos portátiles) es Is my LCD OK?. Es gratuita y está disponible en español en este enlace. Además, existe una aplicación, también gratuita, denominada UDPixel, para tratar de revivir píxeles muertos. Su enlace de descarga es este.
Problemas en el arranque
La mayoría de los problemas comunes a los que se enfrenta un equipo laptop son aquellos que tienen relación con el encendido de la PC. Cuando una computadora aparentemente no enciende, puede deberse a indefinidas causas.
* La notebook enciende, pero no emite video. El daño puede estar en la pantalla: cualquier golpe sobre su cubierta principal o el paso del tiempo, son factores decisivos para ocasionar posibles desgastes en las lámparas fluorescentes del panel LCD o de su inversor integrado. La falla pudiera localizarse también en los cristales que habilitan las señales de control de la pantalla.
* La notebook dura encendida un breve lapso de tiempo y después se apaga. El problema puede estar en la CPU. La causa más común de que una PC se apague, se debe al sobrecalentamiento del microprocesador. Normalmente, el sistema de protección de la placa base apaga el equipo para evitar daños a la CPU. También pudiera estar restringido los accesos de ventilación del equipo.
* El equipo se apaga tras el inicio de la carga del sistema operativo. El fallo puede estar en el cargador. La fuente de alimentación externa se puede ver averiada a raíz del constante desplazamiento y manipulación. Cuando la tensión regulada por la fuente no es el suficiente, el equipo permitirá únicamente la carga del sistema operativo.
* El equipo no carga la batería y tampoco se enciende. La falla puede estar en el conector DC. El origen del problema es sin duda un fusible quemado. Generalmente el conector DC de una portátil se acompaña de un fusible de protección que evita un cortocircuito interno a mayor escala.
Otras razones por las cuales el equipo no enciende pueden ser: por averías en los módulos de memoria RAM o el chip de video, por cortocircuitos a mayor escala (que afecten las fuentes de alimentación internas) e incluso, por golpes que pudieron haber ocasionado que algún elemento interno quedara desconectado.
Para comprobar si las memorias están funcionando de manera correcta, es conveniente acudir a aplicaciones específicas, como el anteriormente mencionado MemTest+ (www.memtest.org), que nos permite estresar la memoria y, así, comprobar su estabilidad.
Problemas por exceso de temperatura
El origen de los fallos por calentamiento generalmente se halla en el microprocesador y en algunos otros chips ubicados en la placa base. A menudo, la obstrucción de las rejillas por donde circula el aire en una PC, provocan también un alto grado de calentamiento.
Las consecuencias más comunes de sobrecalentamiento pueden ser: reinicio frecuente del equipo, apagado total del equipo o cortocircuito en fusibles internos.
Las alternativas para evitar o corregir estos problemas son: tratar de no obstruir las áreas de ventilación de una laptop, procurando el uso de superficies planas; preferentemente, colocar una base de ventilación debajo del equipo, limpiar ocasionalmente el cooler del procesador, trabajar en áreas con temperatura promedio, por último, sustitución de elementos electrónicos dañados.
Problemas en la interfaz Wi-Fi
Cuando la interfaz WiFi no funciona o lo hace en forma inadecuada, es aconsejable confirmar si se trata de un problema de software o de hardware. Para verificarlo, una buena idea es descargar alguna distribución de GNU/Linux –como Ubuntu, por ejemplo–, que permite arrancar en modo LiveBoot, es decir, sin necesidad de instalarla. El link para descargar Ubuntu es este. Esta distribución de Linux puede correr desde un DVD o pen drive USB y, al encender el equipo, debería de iniciar automáticamente, a menos que hayamos modificado la secuencia de arranque en el Setup del BIOS.
De este modo, podremos comprobar si el adaptador de red inalámbrico funciona en otro sistema que no sea el que está instalado en el equipo. Si lo hace, el problema radica en el sistema instalado o en los controladores, con lo cual una reinstalación de cero del sistema operativo puede solucionar el conflicto. En caso contrario, puede ser que la antena o el módulo wireless incorporado esté dañado. A no desesperar, porque ambos pueden ser reemplazados fácilmente si se consigue el repuesto adecuado. En caso contrario, se puede usar una interfaz WiFi externa, que se conecte por puerto USB al equipo portátil.


Diagnóstico de notebooks
Actualmente existen muchos motivos por los cuales un equipo notebook puede dejar de funcionar correctamente. Por lo tanto, a veces resulta un poco complicado detectar el origen de la falla. Comúnmente cualquier problema técnico o físico presentado en algún componente o módulo de la computadora, deriva en más de una posible causa, es por ello que resulta a veces un poco riesgoso ofrecer un diagnóstico certero. Hoy en día, en el mercado existen algunas herramientas que vamos a mencionar a continuación y que tienen como finalidad ofrecer un diagnóstico más exacto a las posibles fallas presentadas en equipos PC. Las herramientas de diagnóstico más conocidas son la tarjeta POST y el multímetro o tester.

Tarjetas POST
Las tarjetas POST se hallan estructuradas físicamente por una serie de componentes electrónicos, entre ellos se encuentran, las interfaces de conexión, que pueden ser: LPT, Mini-PCI, MiniPCI-E y USB. Hay que tener presente que no todas las tarjetas son iguales, por lo que se recomienda utilizar la que más se adecúe al modelo y marca de su computadora.
El funcionamiento de una tarjeta POST es relativamente sencillo. A continuación, se describen algunas pautas de uso y la forma en que opera este dispositivo.
Al encender cualquier equipo de cómputo, este comienza a realizar pruebas para determinar si sus componentes básicos funcionan correctamente. Esas pruebas son gestionadas por el BIOS a través de rutinas denominadas POST (Power-On Self Test) y una vez verificadas, si todo está en condiciones, el equipo busca el sistema operativo para comenzar a cargar el software.
Las rutinas POST son avisos que el BIOS envía hacia un puerto específico, asignándosele a cada prueba un código de 8 bits para monitorear hasta 255 posibilidades. Cuando una prueba es superada sigue con la siguiente y así sucesivamente hasta conseguir el arranque total de la PC. ¿Qué pasa si el equipo ha detectado un problema? Ante una avería detectada la tarjeta se detiene en el último código donde la prueba se interrumpió, indicando así que esta no ha sido superada y por tanto existe algún fallo en esa área. Las rutinas POST nos ayudan a saber el motivo o la causa real del problema detectado.
POST incorporado
Para facilitar las tareas de diagnóstico, muchos fabricantes actuales de equipos portátiles proveen un sistema integrado de POST, con lo cual no necesitaríamos una tarjeta POST en esos casos. Aprovechando las luces indicadoras de estado presentes en el tablero, teclado o panel de los equipos portátiles (más precisamente los LEDS de estado de Bloqueo Mayúsculas (o Caps Lock), Bloqueo Numérico (o Num Lock) y/o Bloqueo Desplazamiento (o Scroll Lock)). Mediante estas pequeñas luces, una combinación de ellas y determinados comportamientos de éstas durante un arranque fallido (errores críticos que no se pueden informar mediante la pantalla, permaneciendo ésta en negro) como colores, luz fija o una cantidad determinada de destellos, se puede determinar cuál es la falla que presenta la notebook. Cada fabricante que adopta este práctico método publica en su sitio web una tabla con los códigos de error y su significado.
BIOS Central es el nombre de un portal en Internet que aloja diversas tablas POST de varios fabricantes. Entre ellos AMI, Phoenix y Award. Ideal para la consulta de códigos para su computadora portátil. La dirección del sitio web es www.bioscentral.com.
Por ejemplo, en la línea de equipos Pavilion dv7 de HP, si ambos LED presentes en el teclado (Caps Lock y Num Lock) titilan simultáneamente tres veces entonces el equipo está informando acerca de una falla en la memoria RAM, mientras que, si lo hace cinco veces, se está manifestando un problema con el motherboard.
Mantenimiento preventivo
El mantenimiento preventivo de un equipo portátil a nivel hardware, tiene no solamente el propósito de prevenir posibles fallas de funcionamiento, sino que también cuenta con una serie de propósitos específicos que vale la pena tener presentes: evaluar las condiciones físicas actuales en las que se encuentra el equipo, conocer las características técnicas de sus componentes físicos, anticiparse a mejoras de rendimiento y soporte físico, diagnosticar futuros errores de funcionamiento en sus dispositivos, mantener el equipo limpio y libre de partículas contaminantes (esta limpieza se hace con la finalidad de retirar cualquier partícula de polvo o suciedad que pudiera hacer que los componentes físicos de una laptop dejaran de funcionar).
Para realizar un mantenimiento preventivo es necesario recurrir al desensamble del equipo portátil, por lo que será indispensable contar con herramientas que nos faciliten esa tarea.
Herramientas para mantenimiento preventivo
Las herramientas indispensables que deben utilizarse para realizar el mantenimiento preventivo a un equipo son: kit de herramientas para desensamble y ensamble, aire comprimido en aerosol (también conocido como removedor de partículas), solución antiestática, alcohol isopropílico o limpiador de circuitos y pasta térmica.
El aire comprimido sirve para remover las partículas de polvo que suelen alojarse en el interior de un equipo portátil. A menudo este aditamento suele sustituirse por un blower o soplador especial para mantenimiento de PC, aunque siempre es recomendable el uso de una lata de aire cuando se opera con dispositivos pequeños. El envase de aire comprimido, trae consigo un delgado tubo que debe colocarse sobre la boquilla de la lata para conseguir una limpieza más profunda. Es recomendable expulsar el aire a una distancia de entre 10 y 20 cm. Mantengamos siempre el envase en una posición vertical evitando agitarlo en cualquier momento.
La solución antiestática sirve para remover suciedad de las cubiertas del equipo portátil y para protegerlas de la estática. A menudo, este aditamento suele ser sustituido por toallas húmedas antiestáticas para limpiar equipos portátiles. Antes de comenzar con una limpieza, se recomienda que cualquier gel, spray o solución se coloque sobre un paño limpio. Nunca sobre el dispositivo en cuestión.

Mantenimiento del software
Además de removedores de archivos residuales y optimizadores del Registro de Windows, como el archiconocido CCleaner, existe una herramienta casi automática para eliminar aplicaciones que se ejecutan al inicio: PC Decrapifier. Es gratuita y se puede descargar desde www.pcdecrapifier.com.
El principal objetivo de PC Decrapifier es el de ser ejecutado en un equipo nuevo y de marca (ya sea portátil o de escritorio), recién adquirido, con la finalidad de realizar un examen y sugerirnos desactivar ciertas aplicaciones que cada fabricante instala en el equipo y que se lanzan al iniciar Windows, generalmente resultan inservibles para el usuario y consumen recursos: barras en el Internet Explorer, servicios de actualización o de ayuda, etc. Algunos fabricantes de equipos portátiles son expertos en saturar el Windows con aplicaciones innecesarias al inicio, lo cual demora la carga y disminuye el rendimiento de uso durante toda la sesión, al permanecer estos servicios o aplicaciones ejecutándose en segundo plano permanentemente.