En una entrada anterior se explicó y analizó el funcionamiento de la estrategia martingala. Una de las más populares para intentar ganar en los casinos a la ruleta. Algo que se comprobó que no es cierto, en clara contraposición a lo que piensan intuitivamente muchos jugadores. Para comprobar la validez de las conclusiones al final de la entrada se realizó una simulación de Montecarlo. En esta entrada se va a utilizar es código para construir un simulador martingala en Matlab con GUIDE. Permitiendo así que cualquier pueda lanzar una simulación en Matlab y comprobar los resultados.
Creación de la aplicación
En esta ocasión se va a utilizar GUIDE para crear la aplicación. A fecha de publicación de esta entrada App Designer es la apuesta Matlab para el desarrollo de aplicaciones gráficas, pero puede ser de interés conocer cómo trabajar básicamente con GUIDE.
En primer lugar, es necesario abrir la aplicación y crear una nueva aplicación. Una vez abierta, se puede crear una ventana como la que se muestra en la siguiente captura de pantalla.
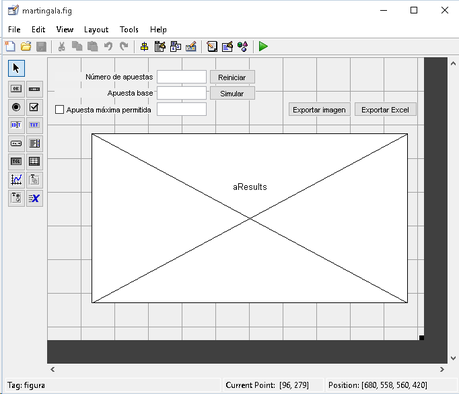
La captura de pantalla muestra que se han creado tres campos de texto para recoger valores. Una casilla de selección para indicar si existe una apuesta máxima. Cuatro botones, uno para reiniciar los valores, otro para lanzar la simulación y dos para exportar los resultados a una imagen o a un archivo Excel. Finalmente se ha introducido unos ejes para guardar representar las simulaciones.
Iniciar los valores de la aplicación
La primera tarea que se puede hacer es implementar la funcionalidad del botón "Reiniciar". Al pulsarlo se debería de introducir los valores por defecto en todos los campos de texto y la casilla de selección. Lo que se puede conseguir con escribiendo el siguiente código en el método Callback del botón:
handles.eNumero.String = '10000'; handles.eBase.String = '10'; handles.cMaxima.Value = false; handles.eMaxima.String = ''; handles.eMaxima.Enable = 'Off'; handles.pImagen.Enable = 'Off'; handles.pExcel.Enable = 'Off'; cla(handles.aResults);
En los cuadros de texto se fija las propiedades String con los valores que se desean. Es importante notar que estos valores son cadenas de texto, lo que es necesario tener en cuenta cuando se recuperen los valores para su utilización. La casilla de selección por defecto se pone a falso, es decir, no hay apuesta máxima. Finalmente apaga los botones de exportación para evitar que un usuario intente exportar cuando no hay una simulación.
Para que esta función se llame por defecto se puede llamar a la misma en método OpeningFcn de ventana.
La casilla de selección y la apuesta máxima
Al cambiar los valores de la casilla de selección es posible ejecutar código, como en el resto de los eventos. En esta ocasión es necesario cambiar el estado del cuadro de texto asociado de inactivo a activo en función de la selección. Al cambiar el estado de la casilla se ejecuta el código del método Callback, siendo posible resolver el problema con:
if hObject.Value
handles.eMaxima.Enable = 'On';
else
handles.eMaxima.Enable = 'Off';
end
En dónde se lee la propiedad Value del propio objeto (siempre disponible en hObject) y cambiando el estado de los cuadros de texto en función de este.
Lanzar la simulación
Una vez configurados los valores se puede lanzar la simulación, para lo que se utilizará el código de "La estrategia martingala" con unas modificaciones. Así el código del método Callback del botón "Simulación" es:
g = str2double(handles.eNumero.String);
b = str2double(handles.eBase.String);
if handles.cMaxima.Value
max_bet = str2double(handles.eMaxima.String);
else
max_bet = Inf;
end
streak = 0;
result = zeros(1, g);
for i = 1:g
% Apuesta en base a la racha
bet = b * 2^(streak - 1);
% Limitar la apuesta a la máxima permitida
if bet > max_bet
bet = max_bet;
end
% Simular una partida
if rand() < 18/37
streak = 0;
result(i) = bet;
else
streak = streak + 1;
result(i) = -bet;
end
end
plot(handles.aResults, cumsum(result))
xlabel(handles.aResults, 'Juegos');
ylabel(handles.aResults, 'Beneficio acumulado');
if isinf(max_bet)
title(handles.aResults, 'No hay apuesta máxima');
else
title(handles.aResults, sprintf('Apuesta máxima %d', max_bet));
end
handles.pImagen.Enable = 'On';
handles.pExcel.Enable = 'On';
handles.results = [result; cumsum(result)]';
guidata(hObject, handles);
Lo primero que se ha modificado son el número de simulaciones y la apuesta base que se ahora se obtienen de los cuadros de texto. Como se ha comentado anteriormente los valores de los cuadros de texto son cadenas de caracteres. Por lo que es necesario convertirlos a doble con la función str2double.
Posteriormente también se modifican las líneas de la apuesta máxima. Si el valor de la casilla de selección es verdadero se importa el valor del campo de texto. Por otro lado, si es falso la apuesta máxima es infinita.
A la hora de representar los datos en esta ocasión es necesario indicar los ejes. Así en todas las funciones se incluye en primer lugar el eje.
Al final del código se cambia el estado de los botones de exportación para permitir que el usuario pueda exportar los resultados. También se guardan los resultados en una variable de los handles y se actualizan estos con guidata.
La variable handles
En GUIDE la variable handles es el tercer parámetro de todas las funciones. La cual es una estructura con todos los objetos de la aplicación. Además, se pueden agregar todos los objetos que se deseen. Por lo tanto, es el sitio ideal para guardar datos que son necesarios en más de una función. Solamente es necesario acordarse que es necesario guardar los cambios con la función guidata.
Así si se desea guardar un valor para más tarde simplemente se agrega una nueva propiedad a la estructura handles. Guardando posteriormente esta con guidata cuyo primer parámetro es un objeto de la ventana y el segundo la estructura.
Es importante notar que guidata también permite recuperar el contenido de los handles. Lo que se consigue llamado a la función sin el segundo parámetro, solamente con un objeto de la ventana. Pudiendo usar esto para intercambiar valores entre dos ventanas.
Uso de la variable handles frente a variables globales
Otra alternativa para intercambiar datos entre aplicaciones son las variables globales. Aunque las ventajas de la variable handles son mayores. Por ejemplo, los datos están en la aplicación, por lo que se puede crear más de una instancia de la misma venta. Así es posible tener en este caso más de una simulación a la vez en la ventana.
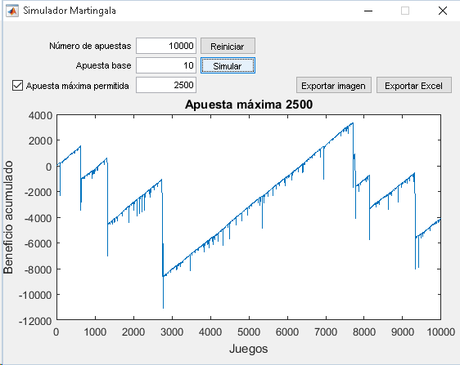
Exportación de los resultados
A la hora de exportar los resultados existen dos opciones: una gráfica y los datos. En ambos casos primero es necesario seleccionar un archivo. Por fortuna en Matlab existe la función uigetfile que llama a un asistente para seleccionar un archivo. En las siguientes secciones se mostrará cómo utilizarla.
Exportación de la gráfica
En el método Callback del botón "Exportar Imagen" se puede utilizar el siguiente código para guardar los resultados en un archivo JPG.
[filename, pathname] = uigetfile( ...
{'*.jpg','Imágenes JPG (*.jpg)'}, ...
'Selecciona un archivo', 'Martingala.jpg');
if ischar(filename)
F = getframe(handles.aResults);
Image = frame2im(F);
imwrite(Image, fullfile(pathname, filename));
end
La primera línea es un simplemente llamar a uigetfile permitiendo únicamente que se indique archivos con extensión JPG. En el caso de que el usuario seleccione un archivo el nombre estará en filename, en caso contrario contendrá el valor falso. Lo que se puede utilizar para comprobar si el usuario ha cancelado o no el asistente. En caso de que no sea así se procede a guardar la imagen en un archivo.
Exportación a una hoja de cálculo
Para exportar los datos a un archivo Excel el código es similar al utilizado anteriormente. Solamente es necesario cambiar los filtros y el código que se ejecuta en el caso de que el usuario seleccione un archivo. Así recordando que el método para guardar archivos excel en Matlab es xlswrite se puede adaptar el código:
[filename, pathname] = uigetfile( ...
{'*.xls','Archivo Excel (*.xls)'}, ...
'Selecciona un archivo', 'Martingala.xls');
if ischar(filename)
xlswrite(fullfile(pathname, filename), handles.results);
end
Código Fuente
El código fuente utilizado en esta entrada se pueden encontrar en un repositorio de la cuenta de Github de Analytics Lane.
Conclusiones
En esta entrada se ha visto cómo crear una simulador martingala en Matlab con GUIDE. Este ejemplo se ha aprovechado para explicar diferentes conceptos de programación en esta herramienta.
Imágenes: Pixabay (Pexels)
No te olvides valorar esta entrada
Suscríbete a nuestro boletín
Suscríbete al boletín semanal para estar al día de todas las publicaciones de Analytics Lane.
