RESULTADO FINAL

RECURSOS
• Descargar Pack de Recursos (Incluye fuente, imágenes, texturas y PSD)
TUTORIAL
CREANDO EL SELLO...
PASO 1Abre la imagen “Sello” facilitada dentro de la sección de recursos de este tutorial con tu Adobe Photoshop.
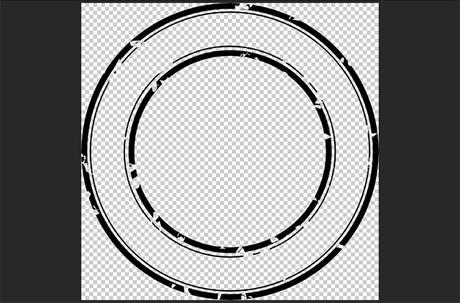
PASO 2Crea una selección con la herramienta Marco Elíptico (M) alrededor del círculo interior del sello.
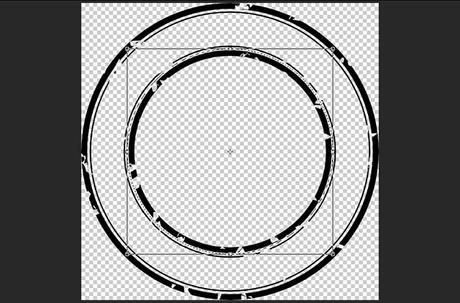
PASO 3Con la selección activa crea una nueva capa a través del icono de Crear una Capa Nueva situado en la base de la paleta de capas. A continuación rellena esta selección con la herramienta Bote de Pintura (G) de color #5a7b5d.
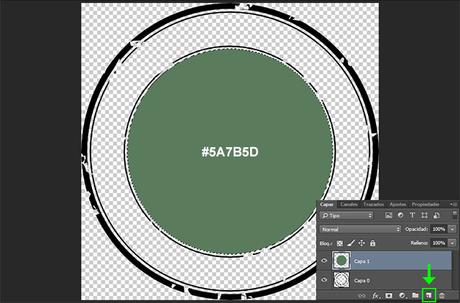
Seguidamente ve a Selección/Invertir o Mayús+Ctrl+I para invertir la selección, rellena nuevamente con ayuda de la herramienta Bote de Pintura (G) la nueva selección creada con el color #213b65 y Ctrl+D para deseleccionar.
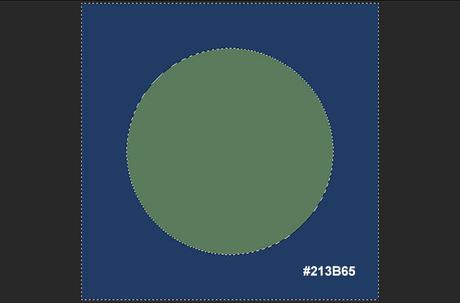
Para concluir con este paso deberás ahora hacer clic derecho sobre la capa coloreada y seleccionar la opción Crear Máscara de Recorte de tal manera que tu sello se vea tal y como se muestra a continuación.
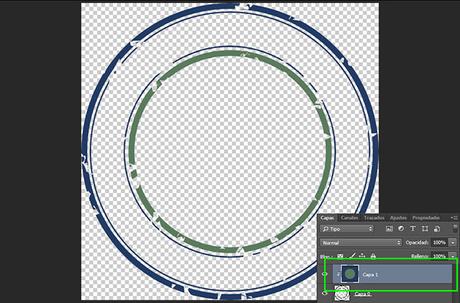
PASO 4Con la herramienta Elipse (U) crea un trazado circular (mantén pulsada mientras realizas esta acción la tecla Mayúsculas de tu teclado para realizar un círculo perfecto que guarde las proporciones) ligeramente más grande que la primera línea azul interior.
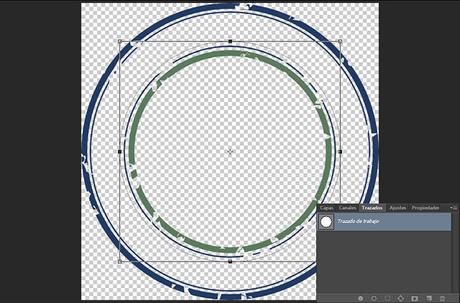
PASO 5Selecciona ahora la fuente suministrada “Intro Rust G Base 2 Line” y con un Tamaño de 33pt. y un color #ee5858 haz clic sobre el trazado creado en el paso anterior (de tal forma que el texto se desplace a través del contorno creado por el trazado) y escribe tu texto de felicitación.

PASO 6Crea una nueva capa Capa/Nueva/Capa o Mayús+Ctrl+N. Selecciona ahora la herramienta Forma Personalizada (U) y con la opción Píxeles y la forma Copo de Nieve 3 seleccionadas crea un copo de nieve de color #213b65 centrado en la zona inferior del sello.
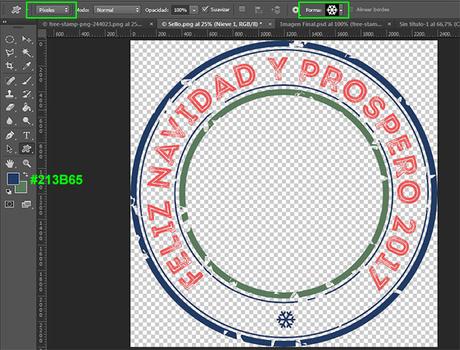
En el caso de que no encuentres entre tus formas personalizadas Copo de Nieve 3 tan solo deberás agregar la librería de formas personalizadas que viene por defecto en tu Adobe Photoshop llamada “Naturaleza” tal y como se muestra a continuación.
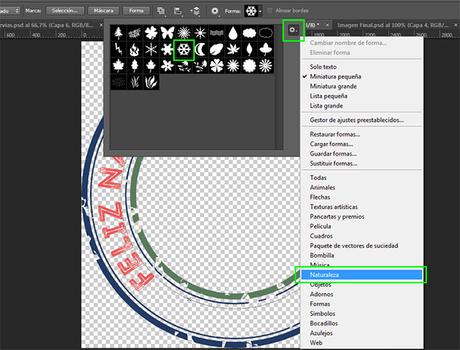
PASO 7Duplica la capa creada en el Paso 6 dos veces haciendo Ctrl+J dos veces y coloca estas dos nuevas capas a izquierda y derecha de su capa original.

PASO 8Llega la hora de incorporar a Santa Claus en nuestro sello. Para ello ve a Archivo/Colocar Elementos Incrustados, selecciona la imagen del Papá Noel suministrada dentro de la sección de recursos del tutorial y sitúala por debajo del resto de capas.

A continuación crea una selección con la herramienta Marco Elíptico (M) alrededor de la imagen de un tamaño inferior al círculo verde del sello. Seguidamente ve a Selección/Modificar/Desvanecer o Mayús+F6 y aplica un Radio de desvanecimiento de 20 píxeles a la selección.
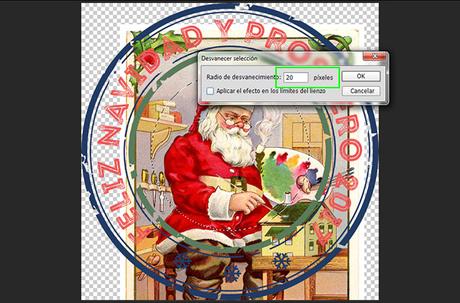
Clic ahora sobre el icono Añadir Máscara de Capa situado en la base de la paleta de capas para ocultar la parte de la imagen que queda fuera de la selección.

PASO 9Duplica con Ctrl+J la capa de Santa Claus ya que a estas capas vamos a aplicarles dos filtros distintos: Pinceladas y Tampón, pero antes de eso restaura los colores frontal y de fondo de tu paleta de colores haciendo clic sobre la tecla D de tu teclado.

Selecciona de las dos capas “Santa Claus” la inferior de ellas. Ve a Filtro/Galería de Filtros/Artístico/Pinceladas y aplica los siguientes valores:- Tamaño de Pincel: 8- Enfoque: 7- Tipo de Pincel: Sencillo
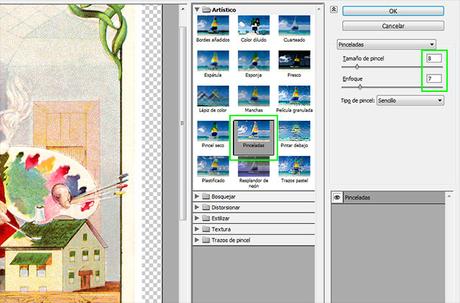
A continuación ve a Capa/Nueva Capa de Ajuste/Tono y Saturación y aplica una Saturación de -9 y una Luminosidad de 53.
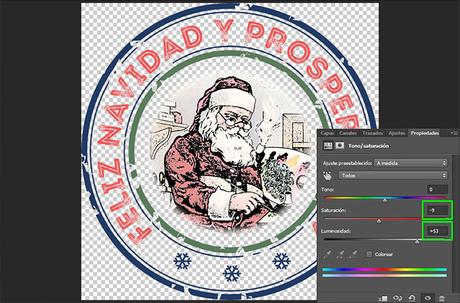
Seguidamente selecciona la capa duplicada de "Santa Claus" (es decir la que queda por encima de la Capa de Ajuste) y ve a Filtro/Galería de Filtros/Bosquejar/Tampón y aplica los siguientes valores:- Equilibrio de Luz y Sombra: 11- Suavizado: 6
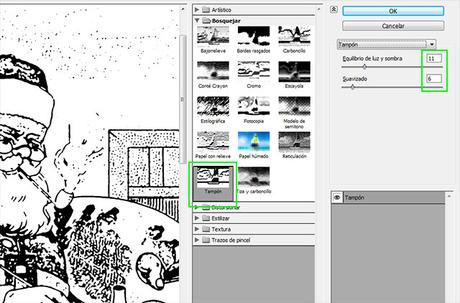
Cambia a continuación el Modo de Fusión de la capa a Oscurecer.

PASO 10Una vez realizados los 9 pasos previos selecciona ahora la opción Capa/Combinar Visibles o Mayús+Ctrl+E y reserva la imagen del sello obtenida.

CREANDO LA COMPOSICIÓN...
PASO 11Abre con tu Adobe Photoshop la imagen de “Wood Texture” suministrada en la sección de recursos del tutorial.
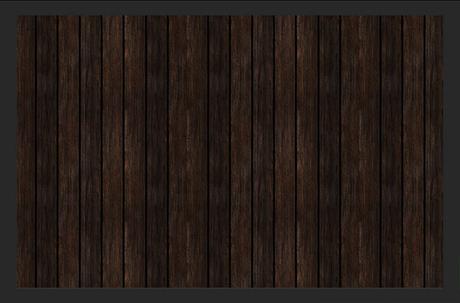
PASO 12Seguidamente abre el archivo PSD contenido dentro del pack de recursos y selecciona el grupo “Envelope Copy 2”. Despliega sus capas y deselecciona o elimina las capas nombradas “Layer 5” y “Shape 1 copy 3”.
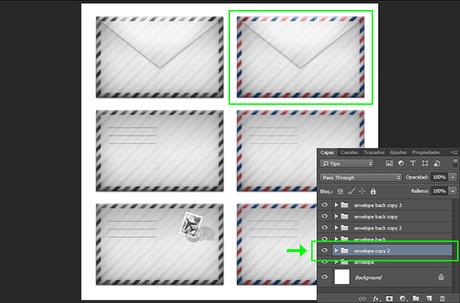
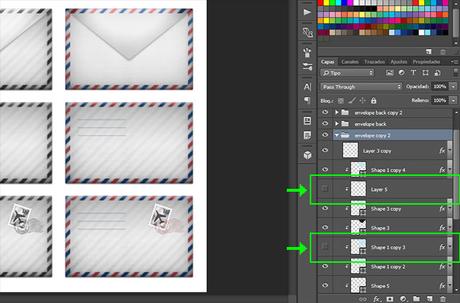
A continuación clic derecho sobre el grupo “Envelope Copy 2” y selecciona la opción Duplicar Grupo dándole como Destino el Documento “Wood Texture”.
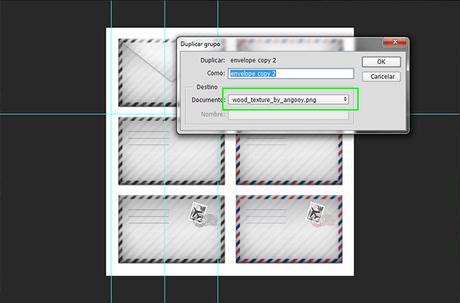
Ya puedes cerrar el archivo PSD con los sobres y regresar a la composición iniciada en el Paso 11 compuesta ahora de la capa “Wood Texture” y el grupo “Envelope Copy 2”.
PASO 13Selecciona en el panel de capas el grupo “Envelope Copy 2” y haz clic derecho sobre él para Combinar Grupo.
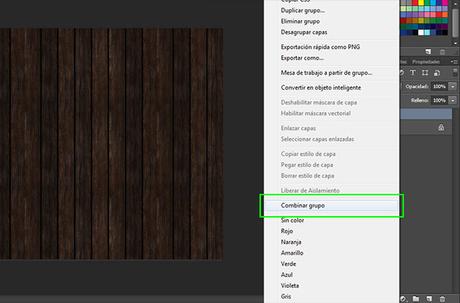
Sitúa y rota “Envelope Copy 2” con Ctrl+T de tal forma que se vea similar en cuanto a posición y tamaño al mostrado a continuación.

Doble clic ahora sobre la capa “Envelope Copy 2” para abrir sus Estilos de Capa. Selecciona la opción Sombra Paralela y sustituye sus valores por los mostrados a continuación.
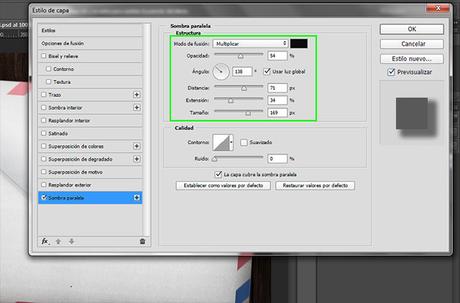
PASO 14Vamos a darle ahora una textura envejecida a nuestro sobre. Para ello ve a Archivo/Colocar Elementos Incrustados y selecciona la imagen “Texture 18”. Escala y rótala hasta conseguir cubrir con ella toda la imagen del sobre.
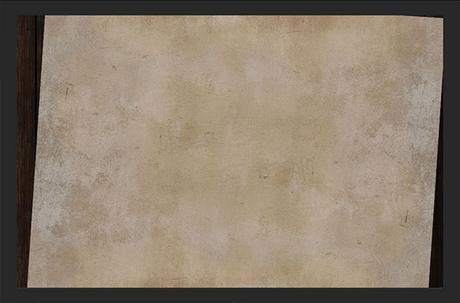
A continuación haz clic derecho sobre la capa, selecciona la opción Crear Máscara de Recorte y aplica a la textura un Modo de Fusión de Subexposición Lineal con una Opacidad del 67%.
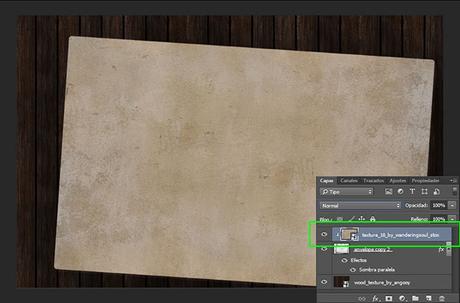
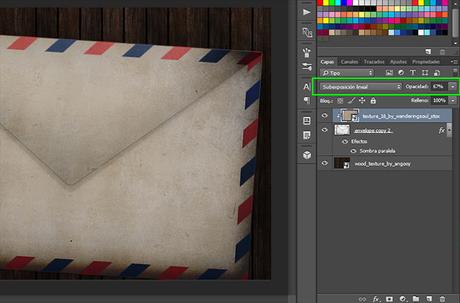
PASO 15Turno ahora de incorporar nuestro sello a la composición. Para ello ve hasta la capa obtenida en el Paso 10 y clic derecho sobre ella para seleccionar la opción Duplicar Capa dándole como Destino el Documento “Wood Texture”.
Regresa a la composición. Escala y rota con Ctrl+T el sello hasta conseguir un tamaño y posición adecuadas. Seguidamente cambia el Modo de Fusión de la capa “Sello” a Multiplicar y baja su Opacidad a un 85%.


PASO 16A continuación coloca por debajo de la capa “Sello” la imagen “Postage Wave” descargada junto al resto de recursos del tutorial. Para ello ve a Archivo/Colocar Elementos Incrustados y selecciona la imagen. Seguidamente escala y rótala con Ctrl+T.
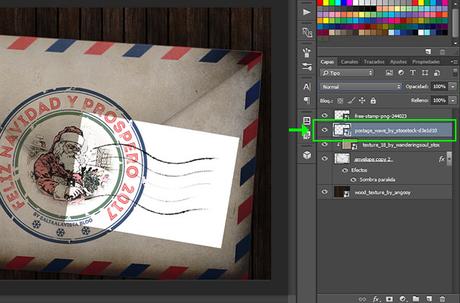
Cambia su Modo de Fusión a Subexposición Lineal y baja su Opacidad hasta el 24%.

PASO 17Selecciona la capa superior en tu panel de capas, ve a Archivo/Colocar Elementos Incrustados y selecciona esta vez la imagen “Christmas PNG”. Ctrl+T para escalar y Edición/Transformar/Voltear Horizontal hasta ver la composición tal y como se muestra a continuación.
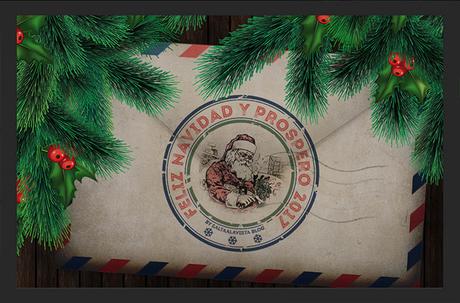
PASO 18Seguidamente Capa/Nueva Capa de Ajuste/Tono y Saturación para bajar la Saturación de esta capa hasta -67 aplicando al ajuste una Máscara de Recorte que actúe sobre tu capa “Christmas PNG”.
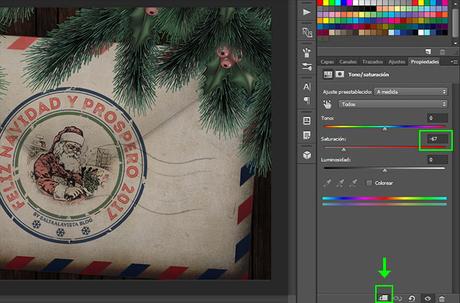

PASO 19Vamos ahora a dar una uniformidad y coloración general a la composición. Para ello selecciona la capa superior en la paleta de capas y Mayús+Ctrl+Alt+E para generar una nueva capa a partir de la suma de todas. A continuación Filtro/Nik Collection/Analog Efex Pro 2.
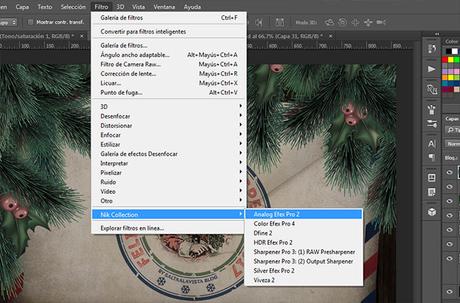
En caso de no tener instalado en tu equipo los filtros gratuitos Nik Collection puedes saltar este paso, crear un Ajuste de Filtro de Fotografía o bien descargar la Colección de Filtros desde esta entrada que hace un tiempo ya publicamos en Saltaalavista Blog:
- DESCARGAR NIK COLLECTION GRATIS
Aprovechamos la ocasión para recordarte que puedes suscribirte a Saltaalavista Blog desde la caja de suscripción que encontrarás al final de esta entrada para no perderte ni una sola de todas y cada una de nuestras próximas publicaciones con tutoriales en español, recursos gratuitos, libros y manuales de diseño, dibujo, fotografía, etc...
Una vez dentro de Analog Efex Pro 2 selecciona la vista Cámara Clásica 5 con sus opciones por defecto y clic en Aceptar.
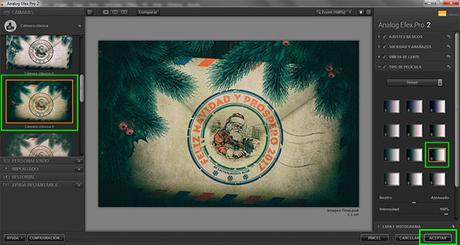
PASO 20Baja la Opacidad de la capa resultante “Cámara Clásica 5 (AEP2) a un 55%.

PASO 21Mayús+Ctrl+Alt+E para crear una nueva capa a partir de la suma de las dos anteriores y Filtro/Otro/Paso Alto con un valor de 10 píxeles de Radio.
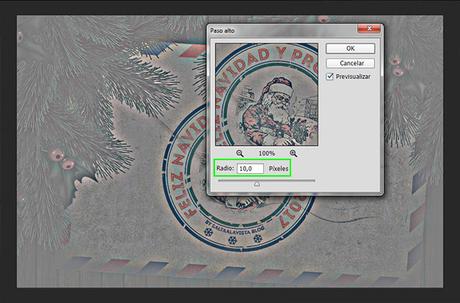
Cambia ahora el Modo de Fusión de la capa a Luz Suave y baja su Opacidad hasta un 55%.

PASO 22Es el turno ahora de darle un poco más de luz y contraste a la composición. Para ello ve a Capa/Nueva Capa de Ajuste/Brillo y Contraste y aplica unos valores de 29 y 24 para subir el Brillo y el Contraste respectivamente.
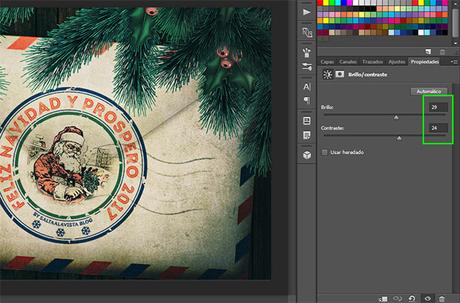
A continuación baja la Opacidad del ajuste hasta un 65%.

PASO 23Crea una nueva capa con Capa/Nueva/Capa o Mayús+Ctrl+N justo por debajo de la capa en la que aplicaste el Filtro Paso Alto. Seguidamente y con la nueva capa creada seleccionada haz clic sobre la miniatura de capa “Christmas PNG” para generar una selección de la misma.

Selecciona a continuación la herramienta Bote de Pintura (G), rellena la selección con color negro #000000 y baja la Opacidad de esta nueva capa a un 30%.
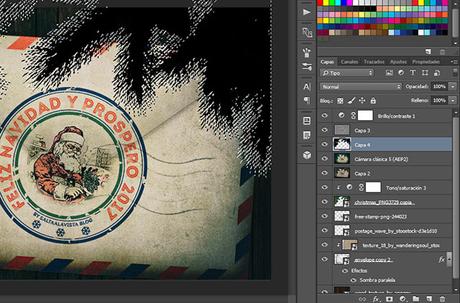

Et voilà!! Composición finalizada, ¿qué te parece?
RESULTADO FINAL

VERSIÓN EN INGLÉS DEL TUTORIAL
Otros Tutoriales de Photoshop en español:
TUTORIAL DE PHOTOSHOP: DOSSIER ARK SURVIVAL EVOLVED
TUTORIAL DE PHOTOSHOP: EFECTO CARA PINTADA CON BANDERA
CREACIÓN DE UN PAISAJE IMAGINARIO CON PHOTOSHOP
TUTORIAL DE PHOTOSHOP: EFECTO PARA RETRATOS
TUTORIAL + PSD: WALLPAPER NAVIDEÑO CON PHOTOSHOP
“No olvides compartir esta entrada a través de tus redes sociales si te ha resultado de interés, gracias y FELIZ NAVIDAD”

