RESULTADO FINAL

RECURSOS
- Retrato by little-girl-stock
TUTORIAL
PASO 1
Crea una Capa de Ajuste de Curvas (Capa/Nueva capa de ajuste/Curvas), estableciendo su Modo de fusión en Trama y una opacidad del 55%. Presiona la tecla D para definir los colores por defecto en tu paleta de colores. Haz clic sobre la miniatura de la Máscara de capa del ajuste de curvas para asegurarte tenerla seleccionada y seguidamente rellénala de color Negro. Selecciona un Pincel de un tamaño aproximado de 90 píxeles y una dureza del 0% y pinta en Blanco sobre la máscara la zona de los ojos con el objetivo de aclararlos y de esta forma realzar la mirada.

PASO 2
Crea ahora una Capa de Ajuste de Blanco y Negro (Capa/Nueva capa de ajuste/Blanco y negro) y establece su Modo de fusión en Multiplicar.

PASO 3
Presiona Ctrl+Mayús+Alt+E con el objetivo de crear una nueva capa de todas las capas visibles. Seguidamente ve a Imagen/Ajustes/Sombras/Iluminaciones y aplica los valores que se muestran a continuación.
SOMBRAS E ILUMINACIONES:Sombras/Cantidad: 35%Iluminaciones/Cantidad: 0%
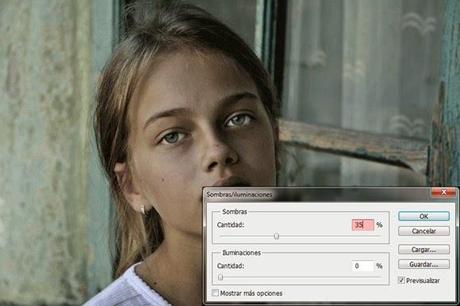
PASO 4
Presiona nuevamente Ctrl+Mayús+Alt+E con el objetivo de crear una nueva capa de todas las capas visibles. Selecciona la herramienta Sobreexponer (Rango: Medios Tonos; Exposición: 50%) y pinta sobre las zonas del retrato que se muestran a continuación.

PASO 5
Presiona nuevamente Ctrl+Mayús+Alt+E. Ve a Filtro/Enfocar/Máscara de enfoque. Aplica una Cantidad de entre el 50 y 100% con un Radio de entre 1 y 2 píxeles con el objetivo de enfocar la imagen. (En mi caso los valores utilizados fueron Cantidad: 84% Radio: 1,2 px.) Trata de obtener un enfoque suavizado ya que un enfoque excesivo estropearía el retrato. Si lo deseas puedes bajar la opacidad de la capa con el fin de reducir el efecto.
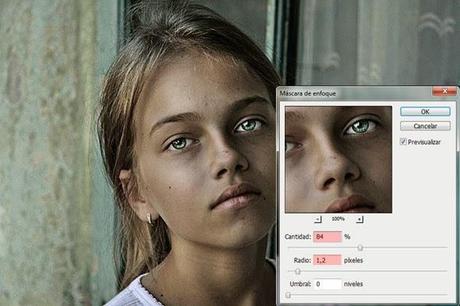
PASO 6
Crea una Capa de Ajuste de Tono/saturación (Capa/Nueva capa de ajuste/Tono/saturación). Arrastra el control deslizante de la Saturación hacia la izquierda hasta conseguir un aspecto en la imagen similar al que puedes ver a continuación. (En mi caso el valor que apliqué a la saturación fue -52).
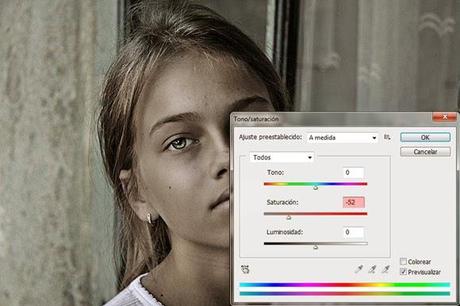
PASO 7
Crea una nueva Capa de Ajuste de Mapa degradado (Capa/Nueva capa de ajuste/Mapa degradado) con la configuración de colores predeterminada (Blanco y Negro). Establece el Modo de fusión en Luz suave. Esto hará aumentar el contraste de la imagen.

PASO 8
Crea ahora nuevamente otra Capa de Ajuste de Curvas (Capa/Nueva capa de ajuste/Curvas). Arrastra el cursor derecho hacia la izquierda con el fin de potenciar los aspectos más destacados.

PASO 9
Este paso es opcional, síguelo tan sólo si deseas agregar un pequeño efecto artístico a la imagen. Crea una última Capa de ajuste de Mapa degradado y elije el degradado Violeta/Naranja. Establece su Modo de fusión en Luz suave y baja su opacidad hasta conseguir un efecto de tu gusto.

RESULTADO FINAL

VERSIÓN EN INGLÉS DEL TUTORIAL
OTROS TUTORIALES EN ESPAÑOL:
- EFECTO CROSS PROCESSING CON PHOTOSHOP
- CONVIERTE TUS FOTOGRAFÍAS EN UN DIBUJO A LÁPIZ
- EFECTO POP-ART CON ILLUSTRATOR Y PHOTOSHOP + PSD GRATIS
- EFECTO VINTAGE + PSD GRATIS
Gracias por tu visita y no olvides compartir este tutorial desde tus redes sociales si te ha resultado de interés, quién sabe si tal vez a tus contactos les pueda interesar también.


