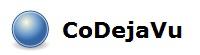
Requisitos.
Para el desarrollo de este tutorial (aparte de tener instalado y configurado Jenkins) se debe contar con un proyecto Java con alguna herramienta de despliegue (en este caso usaremos Ant) y previamente alojado en un repositorio.
Si no dispone de un proyecto a vincular con el aplicativo, puede consultar las siguientes entradas donde se especifica dicho proceso de creación de un proyecto web y subir código a un repositorio, o como en este caso, trabajar con un proyecto Web JBoss Seam.
Adicionar proyectos en Jenkins (tareas)
Para crear tareas en Jenkins debemos ingresar como administrador (o con un usuario que tenga permisos para creación de tareas), si es la primera vez que iniciamos Jenkins nos indicará que creemos una nueva tarea para empezar, podemos hacer click en el link proporcionado (solo se realizaría la primera vez) o damos click en nueva tarea, siendo esta última la forma normal al realizar.
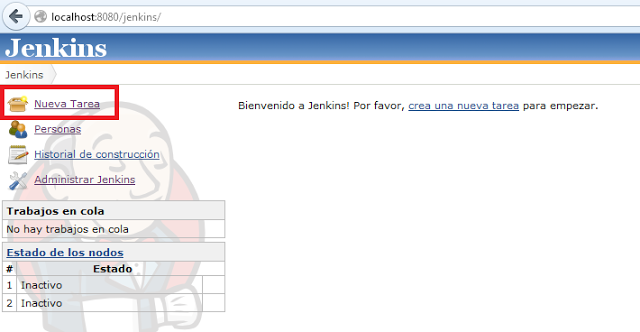
Posteriormente, se cargará una pantalla en la que definiremos el nombre y tipo de proyecto a crear, para este caso crearemos una tarea para ejecutar el proyecto JBoss Seam paises.
Inicialmente podemos seleccionar la opción “Crear un proyecto estilo libre” teniendo en cuenta que es la primera tarea que tenemos, luego podremos usar las otras opciones dependiendo de nuestras necesidades, o copiar la configuración de un proyecto ya existente.
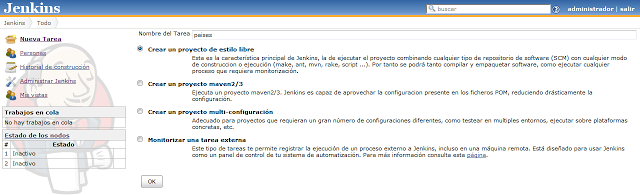
Presionamos "Ok" y se cargará una nueva pantalla en la que debemos realizar la configuración deseada, aquí es donde le indicaremos a Jenkins que descargue el proyecto desde el repositorio donde se encuentra almacenado y que ejecute la tarea Ant que permite el despliegue del mismo.
Por defecto aparece el nombre de la tarea, podemos ingresar una descripción y definir una serie de opciones como se muestra en la imagen.
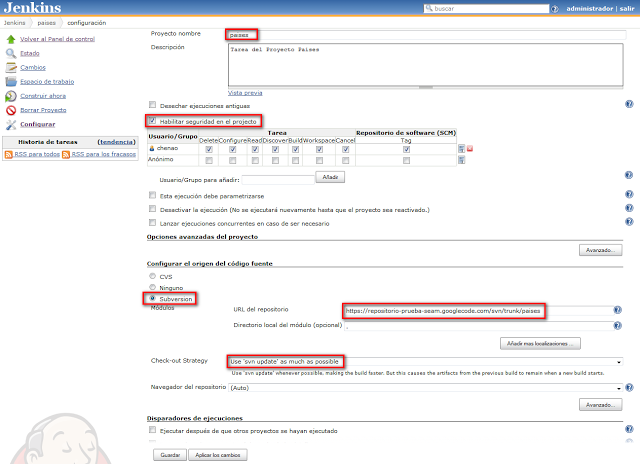
- Habilitar seguridad en el proyecto: Al seleccionar esta opción podemos configurar los usuarios a los que les vamos a asignar permisos sobre la tarea, por ejemplo si un usuario es agregado y se activa solo el check “Read”, este usuario solo podrá visualizar la tarea, pero no podrá efectuar ninguna otra acción (para estos casos también se debe tener en cuenta los permisos otorgados al usuario al momento de su creación, pues si es un administrador podrá efectuar cualquier acción).
- Configurar el origen del código fuente: en esta sección definiremos cual es el sistema de control de versiones con el que vamos a trabajar y la ruta del repositorio donde se encuentra el proyecto, además dejamos la opción por defecto “Use ‘svn update’ as a much as possible” para que la tarea siempre realice una actualización de los archivos modificados en el repositorio y no un checkout completo.
En la sección “Ejecutar” definimos añadir un nuevo paso y seleccionamos “Ejecutar Ant” esto nos habilitará un nuevo panel de configuración donde estableceremos que tarea o tareas deseamos ejecutar, para este caso parametrizamos la tarea “deploy” la cual nos desplegará el proyecto Seam.
Hay que tener presente en que directorio se encuentra nuestra tarea Ant, para este ejemplo el archivo xml se encuentra en la raíz del proyecto, sin embargo en ocasiones este archivo se encuentra en otras carpetas, para esto usamos las opciones avanzadas para definir el directorio desde donde ejecutaremos la tarea deploy.......................... para este ejemplo no es necesario hacerlo.
También es importante mencionar que en la sección “Disparadores de ejecuciones” podemos usar la opción “Ejecutar periódicamente” la cual nos permitirá lanzar la tarea de forma automática dependiendo de la configuración o tiempo establecido (Cada determinado día, hora o minuto), para este ejemplo no es necesario definirlo, pues ejecutaremos la tarea de forma manual.
Por ultimo damos guardar a la configuración y podremos ver como la tarea fue creada exitosamente, nos carga una página en la que observamos información general de la tarea y un menú principal con las acciones que podemos realizar.
Si vamos a la página principal de Jenkins también podemos observar la tarea creada e información sobre la misma (estado, nombre, casos de éxito, duración, fallo), veremos bajo la columna “s” un icono Gris, pues la tarea no ha sido ejecutada aún y al final un icono desde el cual podemos ejecutarla, si se desea se puede realizar esta acción desde allí o ingresando a la tarea y presionando la opción “Construir ahora”.
y hasta aquí ya vinculamos y configuramos nuestra primer tarea a Jenkins, en la próxima entrada veremos como ejecutarla y evidenciaremos el proceso de despliegue de los proyectos en el directorio Jenkins, además veremos un poco sobre los diferentes estados que maneja la herramienta dependiendo de las ejecuciones de las tareas......
También te podría Interesar.
- Creación de Usuarios en Jenkins
- Opciones de Seguridad en Jenkins
- Integración Continua, Primeros Pasos Con Jenkins
- Instalación Jenkins en Windows.
- Trabajando con SVN desde Eclipse
¿Hay algo que quieras anexar o comentar sobre esta entrada? no dudes en hacerlo....


