Quizás no sepas ni de que se trata cuando te hablo de la secuencia de arranque de un ordenador, pero si te digo que es el proceso por el cual tu equipo se inicia desde el disco duro donde tienes el sistema operativo instalado, la cosa cambia.
&quads;&quads;En esta entrada os voy a explicar fácilmente que es esa secuencia de arranque de un ordenador, como se puede cambiar y para que se suele cambiar.
Contenido del artículo
- ¿Que es la secuencia de arranque de un ordenador?
- Como se configura la secuencia de arranque de un equipo
- ¿Que es la BIOS de un equipo?
- Como acceder a la BIOS de un equipo
- Como cambiar la secuencia de arranque en la BIOS
¿Que es la secuencia de arranque de un ordenador?
Básicamente consiste en el proceso que sigue un equipo cuando se enciende y selecciona el soporte donde tenemos instalado el sistema operativo que solemos utilizar.
Por norma general, el sistema operativo, sea cual sea, está instalado en un disco duro que tenemos en nuestro Pc y este lo tendremos configurado para que lo primero que haga cuando lo encendamos sea iniciarse leyendo ese disco duro y por lo tanto cargando el sistema operativo instalado en él.
Hay equipos cuya secuencia de arranque está configurada para que en primer lugar arranque desde un soporte óptico (un lector de cd o dvd) y si no encuentra nada legible en él, pase a la lectura del disco duro.
También hay equipos que tiene montados 2 discos duros y por lo tanto deberemos configurar la secuencia de arranque de ese equipo seleccionando el disco duro desde el que arrancará el equipo.
Como se configura la secuencia de arranque de un equipo
No podemos hablar en este caso de que la configuración del arranque sea algo propio del sistema operativo instalado en ese equipo, es decir, no podemos pensar en cambiar la secuencia de arranque en Windows 10 por que el sistema operativo no gestiona el arranque de un equipo.
Por contra, desde Windows 10 si que podemos seleccionar las distintas opciones de inicio como la de inicio en modo a prueba de fallos, inicio en modo seguro, inicio con símbolo de red, etc
La configuración del arranque de un equipo de hace desde la BIOS de ese equipo.
¿Que es la BIOS de un equipo?
De forma sencilla te diré que es lo primero que ves cuando enciendes el equipo. Si, esa pantalla negra con letras blancas cargando y que puedes ver antes de que comience la carga del sistema operativo.
La BIOS de un equipo comprueba el estado de los componentes del equipo antes de proceder a seleccionar el soporte que iniciará en primer lugar.
Además de la secuencia de arranque, desde la BIOS de un equipo podemos hacer muchas otras cosas, pero para eso ya necesitaremos tener conocimientos más amplios de nuestro sistema y de sus posibilidades.
Como acceder a la BIOS de un equipo
Eso dependerá del modelo de tu equipo. No hay una tecla o una secuencia de teclas estándar donde pulsar para acceder a la BIOS de un ordenador, todo dependerá del fabricante, eso si, sea la tecla que sea deberá pulsarse antes de que comience la carga del sistema operativo.
Hay fabricantes donde bastará con pulsar la tecla Suprimir. En otros fabricantes será la tecla F2, F8 o F12 o cualquier otra secuencia.
En muchos casos, el acceso a la BIOS estará indicado en la pantalla de inicio bajo la imagen del logo del fabricante. Allí podremos ver que tecla da acceso a la BIOS o al menú de arranque del equipo.
Como cambiar la secuencia de arranque en la BIOS
Una vez que hemos accedido a la BIOS de un equipo podremos ver como su interfaz es bastante sencilla y simple, eso si, quizás la primera vez que entres te resultará compleja de entender.
Simplemente se basa en una pantalla principal, donde tenemos las distintas opciones que podemos cambiar y una columna en la parte derecha con la explicación de cada opción.
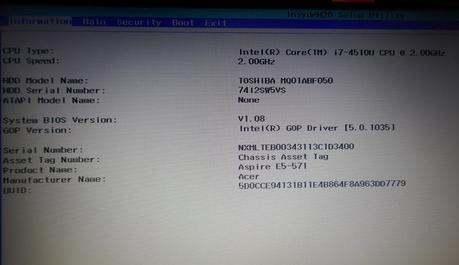
Las distintas opciones están separadas por pestañas y el desplazamiento entre ellas se realiza mediante las flechas de dirección del teclado.
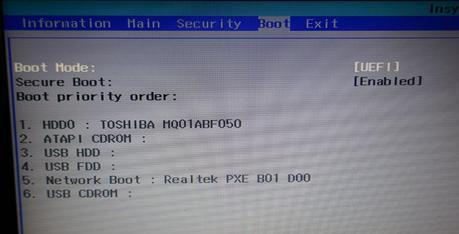
Para cambiar la secuencia de arranque en la BIOS debemos desplazarnos hasta la opción de BOOT donde podremos cambiar la secuencia de inicio de nuestro Pc.
A partir de Windows 8 aparece en la gestión de la secuencia de arranque en la BIOS el modo UEFI que hace que dicha gestión del sistema de arranque de un equipo se haga de modo seguro.
Para poder seleccionar el dispositivo desde el cual queremos arrancar nuestro equipo deberemos cambiar primero de modo UEFI a modo LEGACY.
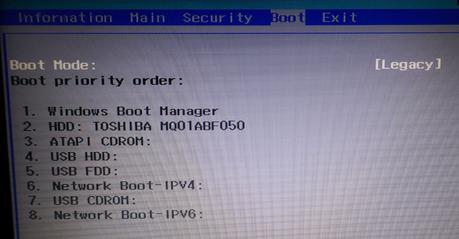
Marcamos la opción de UEFI y seleccionamos LEGACY, veremos como ya tenemos habilitada la opción de poder elegir con las teclas de desplazamiento el dispositivo desde el que arrancar.
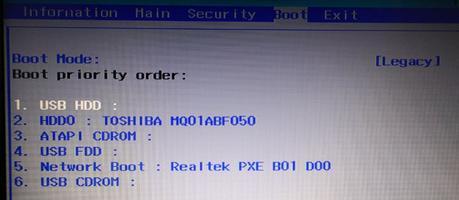
Marcamos el dispositivo deseado, en nuestro caso la memoria USB desde la que vamos a iniciar el PC y la desplazamos hasta la primera posición de la secuencia de arranque.
Con esto le estamos diciendo a nuestro equipo que compruebe si hay algun USB booteable en nuestro equipo a la hora de arrancar. Si detecta alguno arrancará el equipo desde él, si no detecta ninguno lo hará desde el dispositivo en segunda posición, el disco duro del equipo.
Cómo crear un USB booteable en Windows 10 con RufusYa solo nos queda desplazarnos hasta la pestaña de EXIT, marcar la opción de SALIR GUARDANDO LA CONFIGURACIÓN y ACEPTAR, el equipo se reiniciará y arrancará desde el primero dispositivo de la lista de arranque.
&quads;&quads;Este artículo ha sido leido 17 veces!
Te agradezco una valoración de este artículo
★ ★ ★ ★ ★ Cómo cambiar la secuencia de arranque en la Bios de un ordenador, 5 / 5 (1 votos) Necesitas activar Javascript para votarOtros artículos relacionados que te pueden interesar
- Cómo crear un USB booteable en Windows 10 con Rufus
- Opciones de Energía en Windows 10. Cambiar la configuración
- Cómo programar el apagado automático de un Pc o portátil
- Deshabilitar programas de inicio en Windows 10
- Crear un punto de restauración en Windows 10

