Conectar una segunda pantalla ,sobre todo si tiene un ordenador portátil ,puede ayudarle a ver varias aplicaciones abiertas al mismo tiempo en una superficie mucho mayor dándole la impresión de que esta manejando varios ordenadores .
Después de que conecte un monitor o proyector a su equipo( portátil o de sobremesa), puede hacer lo siguiente:
-
Usar las cuatro esquinas de cualquier pantalla con un ratón ,o si es táctil los bordes de las pantallas , para abrir la pantalla Inicio, los accesos y sus aplicaciones recientes.
-
Tener más de una ventana abierta en cada pantalla ejecutando aplicaciones distintas.
-
Usar barras de tareas para personalizar una o todas las visualizaciones y mover las aplicaciones entre las pantallas.
Puede conectar la mayoría de los monitores y proyectores con cables DVI, VGA o HDMI e incluso algunos dispositivos pueden conectarse inalámbricamente, pero antes deberá observar que tipo de puertos VGA,DVI o HDMI dispone: 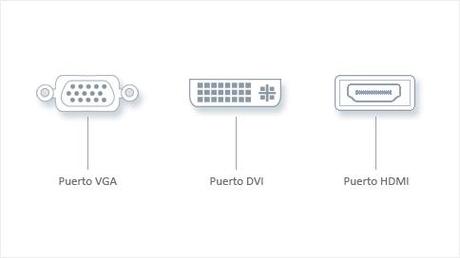
A diferencia de los ordendores portátiles que hasta en versiones más básicas suelen tener la posibilidad de conectar una segunda pantalla ,los equipos de escritorio necesitan una tarjeta de vídeo con dos puertos DVI, VGA o HDMI para poder conectar dos monitores .Por lo general, los monitores y proyectores se conectan con cables que coinciden con un puerto disponible DVI, VGA o HDMI en el equipo.
Si su equipo tiene un solo puerto DVI que ya está en uso, algunos fabricantes de equipos incluyen cables de monitor que dividen la señal de un puerto DVI a dos monitores.monitores. Tambien si su monitor o proyector tiene un cable que no coincide con el equipo, puedes cambiar de un tipo a otro con un adaptador (por ejemplo, para conectar un monitor DVI con un puerto VGA o al revés).
Para conectar otro monitor al equipo
-
Ubique un puerto de vídeo disponible en el equipo.
-
Conecte el cable correspondiente del segundo monitor en el puerto.
Windows debería detectar e instalar el monitor automáticamente.
Conectar un proyector al equipo
Para conexiones con cable, conecte el cable del proyector en el puerto VGA, DVI o HDMI. En la mayoría de los casos, Windows detecta e instala el proyector de manera automática.
También puedes conectarte a un proyector inalámbrico cuando Windows detecte uno en las inmediaciones.
Para conectarse con un proyector inalámbrico
-
Si usa un mouse, señale el extremo inferior derecho de la pantalla, mueve el puntero del mouse hacia arriba y después haz clic en Dispositivo ( o si usa una pantalla táctil deslize el dedo rápidamente desde el borde derecho de la pantalla y, a continuación, pulsa Dispositivos).
-
Pulse o haga clic en Proyectar y, a continuación, en Agregar una proyección inalámbrica.
-
Elija el proyector en la lista de dispositivos encontrados y siga las instrucciones en pantalla.
Configurar lo que se muestra en pantalla
Después de que conecte el segundo monitor o un proyector, puede elegir las opciones de pantalla.
-
Si usas un ratón, señale el extremo inferior derecho de la pantalla, mueva el puntero hacia arriba y después haz clic en Dispositivo ( o (si es tactil ,deslize el dedo rápidamente desde el borde derecho de la pantalla y, a continuación, pulsa Dispositivos).
. -
Pulse o haga clic en Proyectar y elija una de estas opciones:
-
Solo pantalla de equipo. Verá todo en el equipo. (Cuando esté conectado a un proyector inalámbrico, esta opción cambia a Desconectar).
-
Duplicar. Verá lo mismo en ambas pantallas.
-
Extender. Verá todo repartido entre las dos pantallas. Puede arrastrar y mover elementos de una a otra.
-
Solo segunda pantalla. Verá todo en la pantalla conectada. La otra pantalla quedará en blanco.
-
Use barras de tareas en todas la pantallas.
Una vez que haya configurado el segundo monitor o proyector según sus preferencias, tal vez quiera tener una barra de tareas en cada pantalla para cambiar de una aplicación a otra o de un archivo a otro más fácilmente en el escritorio. Puede tener barras de tareas en todas las pantallas que muestren el escritorio y cambiar los botones que en ellas aparecen.
Si usa un ratoó, también puede abrir la barra de tareas en la pantalla Inicio o desde dentro de las aplicaciones de la Tienda Windows si mueve el puntero del mouse hacia la parte inferior de la pantalla. (Intente mover el puntero del mouse más allá del fondo de la pantalla hasta que desaparezca). La barra de tareas desaparecerá si aleja el puntero del mouse de la parte inferior de la pantalla.
Para mostrar las barras de tareas en el escritorio
-
Si usa un mouse, apunta a la esquina superior derecha de la pantalla, mueve el puntero del mouse hacia abajo y haz clic en Busca o si usas una pantalla tactil ,deslize rápidamente desde el borde derecho de la pantalla, pulse en Buscar (o, , a continuación, pulsa o haz clic en el cuadro de búsqueda Barra de tareas y navegación.
-
Pulse o haga clic en Barra de tareas y navegación.
-
En Varias pantallas, active Mostrar la barra de tareas en todas las pantallas y elija las opciones que quiera.
-
Pulse o haga clic en Aceptar.
Mover aplicaciones en las pantallas
Puede también mover aplicaciones en las pantallas y de una a otra pantalla de una manera muy sencilla:
- Si usa un ratón puede seleccionar la barra de título y mover la aplicación adonde quieras. Para ver la barra de título en una aplicación de la Tienda Windows, mueva el puntero del mouse sobre la aplicación.
- SI USA PANTALLA TÁCTIL: Si presiona la tecla del logotipo Windows
+Flecha izquierda o la tecla del logotipo Windows +Flecha derecha, podrá mover aplicaciones en la pantalla. Si presiona la tecla del logotipo Windows +Mayús+Flecha izquierda o la tecla del logotipo Windows +Mayús+Flecha derecha, podrá mover una aplicación de una pantalla a otra.
Fuente MIcrosoft


