Microsoft Word se ha convertido en un gigante de los programas de soporte de texto. Desde verificar las estadísticas de legibilidad hasta administrar saltos de sección, ofrece una gran cantidad de características a sus usuarios. Sin embargo, no muchos están familiarizados con su destreza para dictar Windows función incorporada de reconocimiento de voz. Esta característica puede salvarlo de un mundo de problemas y disparar su productividad por las nubes. Es efectivo y preciso y deja poco espacio para la corrección. Además, para los discapacitados, especialmente los ciegos y los paralíticos, es una nueva línea de vida.
Para obtener información sobre cómo activar la función de dictado en Word, póngase sus lentes de lectura.
El método que transmitirá esta receta tecnológica es el más fácil en Internet y no toma más de un par de minutos.
Paso a paso: dictando en Word
1. prensa Ctrl + S, o la Windows botón si está utilizando una versión anterior de Windows.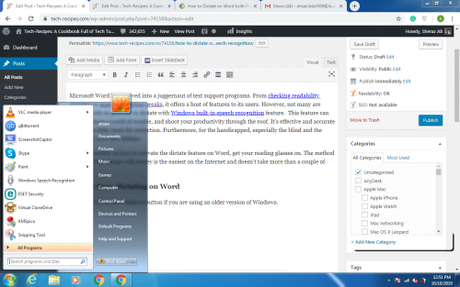
2. Tipo Reconocimiento de voz en el cuadro de búsqueda y seleccione Iniciar reconocimiento de voz de las opciones emergentes.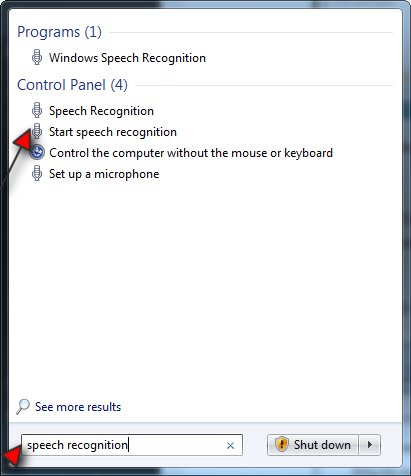
Alternativamente, puede acceder a la función de reconocimiento de voz desde Panel de control; se encuentra debajo de Lenguaje y teclado sección. Sin embargo, no recomendaríamos elegir esta ruta, ya que es un poco tediosa.
3. Si aún no ha configurado el reconocimiento de voz, se le pedirá que lo configure. Hacer clic Siguiente para comenzar el proceso.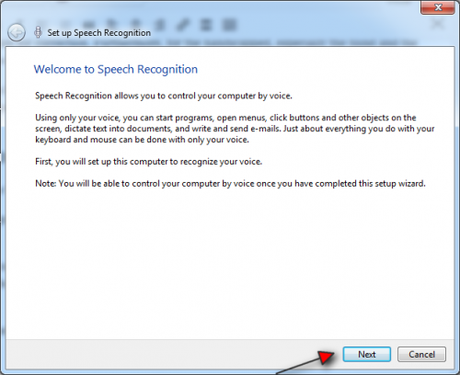
4. Elija su micrófono preferido y asegúrese de que esté conectado correctamente. Luego haga clic Siguiente.
5. Note: Asegúrese de cumplir con estas precauciones antes de seguir adelante.
6. Hable a su micrófono para hacer una verificación rápida del micrófono. Asegúrese de que el líquido en la barra verde aumenta mientras habla. Luego, haga clic en Siguiente.
7. Recibirá una confirmación de que su micrófono está encendido y listo para rodar. Haga clic en Siguiente.
8. Habilite la revisión de documentos para mejorar la capacidad de su sistema de reconocer palabras habladas.
9. Escoger Ejecute el reconocimiento de voz en el inicio para salvarse de la molestia de iniciar el reconocimiento de voz cada vez, manualmente. Luego haga clic Siguiente.
10. Finalmente, la configuración ha finalizado y recibirá este mensaje que indica la activación del reconocimiento de voz de su computadora. Haga clic en Omitir tutorial si no desea continuar con Word.
11. Abra un documento de MS Word y dicte su texto. Asegúrese de que esta barra de herramientas de reconocimiento de voz esté visible mientras lo hace.
Este es un método simplificado de dictar en Word usando el reconocimiento de voz. Si necesita más ayuda, consulte estas recetas técnicas relacionadas con MS Word.


