
Mozilla Thunderbird es el cliente de correo por defecto en Ubuntu linux. Es fácil de usar y configurar, tiene muchas características avanzadas y permite una fácil personalización. Y sobre la personalización es exactamente lo que este artículo se trata.
Actualmente Thunderbird tiene este aspecto en Ubuntu 11.10:
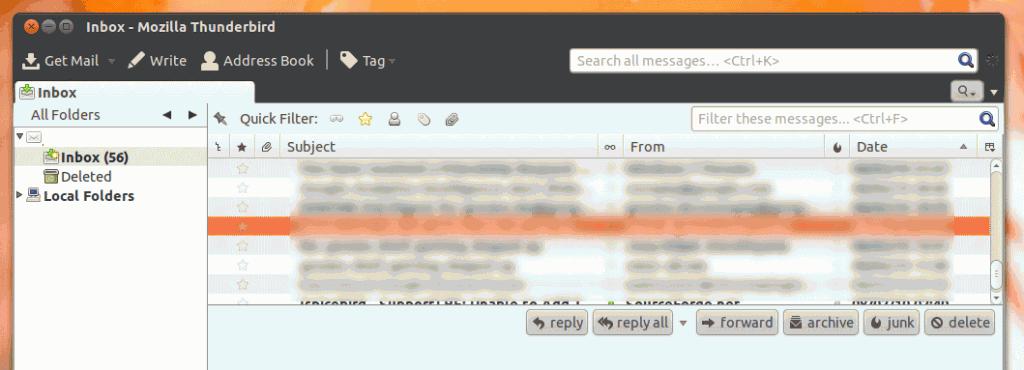
Pues bien, después de unos pocos de simples ajustes Thunderbird puede llegar a este aspecto:
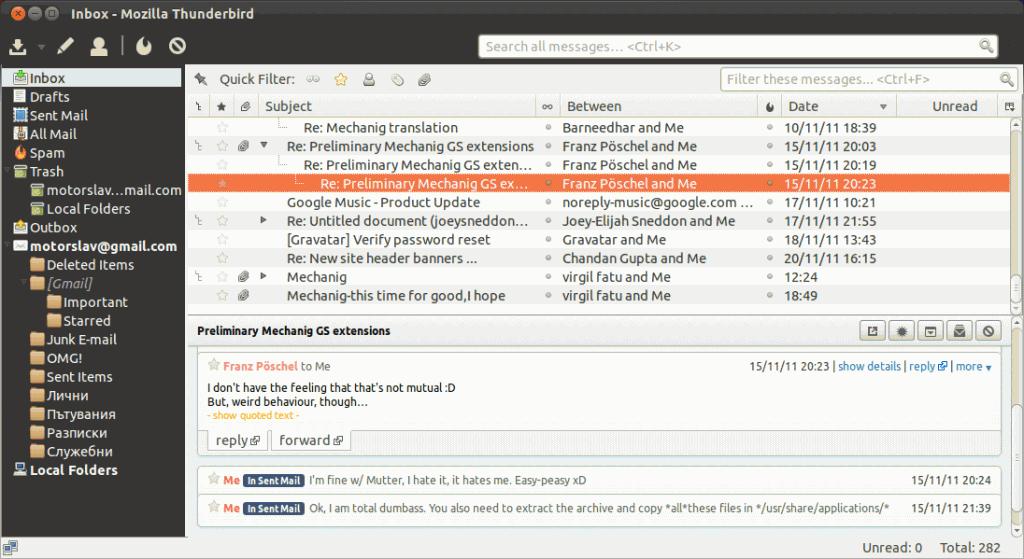
Se ve bien, ¿no? Si estás interesado en cómo hacer el tuyo, sigue leyendo.
Embelleciendo Thunderbird
Lo primero que tienes que hacer es instalar dos extensiones de Thunderbird.
Esto lo haces haciendo clic en Herramientas-> Complementos en el menú de aplicaciones, a continuación, busca e instala las dos siguientes extensiones:
- Folder pane View Switcher (Cambiar vistas de carpetas)
- Thunderbird Conversation (Conversaciones Thunderbird)
La primera de ellas añade la opción de abrir las carpetas de la barra de herramientas, mientras que estás haciendo drag & drop (arrastrar y soltar), y la segunda añadirá el “apilamiento” de los emails, lo que significa que los correos del mismo tema se agrupan (también se conoce como Vista de conversación en GMail)
Después de la instalación debes reiniciar Thunderbird.
La segunda cosa que hay que hacer es aplicar el estilo visual que he usado en la captura de pantalla. Puedes descargarlo desde el siguiente enlace:
Descargar
A continuación, abre la carpeta de inicio y pulsa Ctrl+H (en Nautilus y Marlin) o Alt+.(Dolphin) y ve a .thunderbird/your_profile/. Ten en cuenta que your_profile (tu perfil) no es una carpeta real, el nombre de la carpeta de tu perfil de Thunderbird deberia ser por ejemplo xxxxx.default en el ejemplo es e66fwa11.default)
En este caso, crea una carpeta llamada chrome y extrae el contenido del fichero TB-userChrome.tar.gz que has descargado desde el enlace anterior de arriba. Ahora deberías tener un archivo llamado userChrome.css en la carpeta de Chrome:
Cierra el navegador de archivos y reinicia Thunderbird para que el nuevo estilo visual se puede aplicar.
Lo tercero y último que tienes que hacer es hacer clic derecho sobre la barra de herramientas de Thunderbird, seleccionar Personalizar y desde allí seleccionar/establecer Mostrar los iconos:
También puedes tratar de añadir, eliminar y reordenar los botones de la barra de herramientas desde este cuadro diálogo.


