Los Smartphones son dispositivos muy completos que utilizamos todos los días, literalmente son ordenadores enteros que llevamos en el bolsillo con una infinidad de funciones, llegando a reemplazar algunas funciones de nuestra PC de escritorio, no sólo en el software sino también en el hardware, como muestra el tema de esta entrada, donde explicaré como utilizar un Smartphone Android como si fuera nuestra webcam, sin muchas complicaciones, gracias a la aplicación DroidCam. ¿Quieres saber más? A continuación los detalles.
Como usar tu Android como Webcam en Windows
Lo primero que necesitarás hacer es descargar la aplicación DroidCam desde Google Play de forma gratuita para comenzar con la configuración. También puedes comprar DroidCamX para tener acceso a todas sus funciones, como rotar pantalla, efecto espejo, etc.
Después de instalar DroidCam en Android, deberás instalar el cliente para Windows, que puedes descargar desde su página oficial. Sigue los pasos del instalador para instalar el cliente, puede que te solicite instalar un controlador, si es así, aceptalo.
Una vez hecho lo anterior, al abrir DroidCam en Windows verás una pantalla como la siguiente:
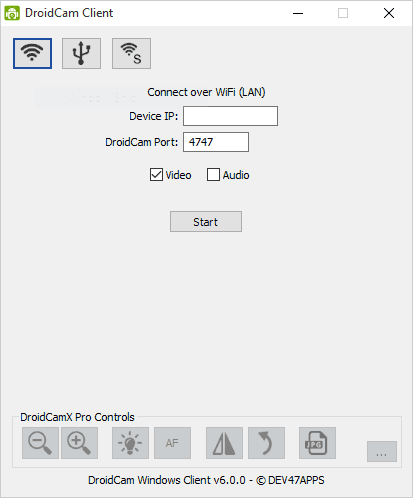
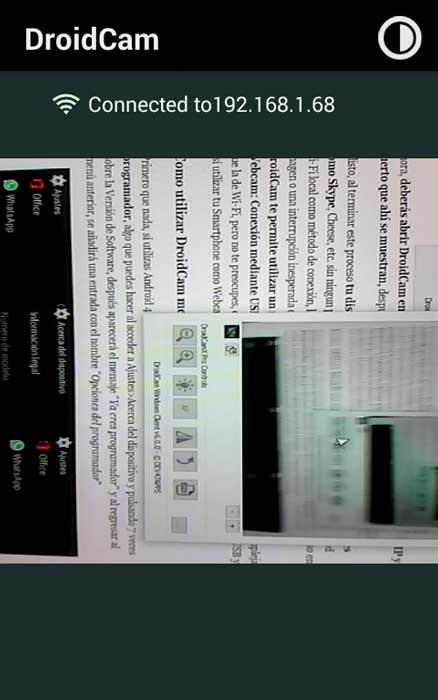
Y listo, al terminar este proceso tu dispositivo deberá ser reconocido por las aplicaciones como Skype, Cheese, etc. sin ningun problema, sin embargo, al hacer esto estarás utilizando la red Wi-Fi local como método de conexión, lo que puede tener varias desventajas, como un cierto retraso en la imagen o una interrupción inesperada de la conexión. Afortunadamente, la versión gratuita de DroidCam te permite utilizar un método alternativo para usar tu Android como Webcam: Conexión mediante USB. Sin embargo, la configuración de esta es un poco más compleja que la de Wi-Fi, pero no te preocupes, en seguida puedes ver como conectar DroidCam mediante USB y así utilizar tu Smartphone como Webcam sin depender de una conexión a Internet.
Como utilizar DroidCam mediante USB en Windows
Primero que nada, si utilizas Android 4.x, será necesario que habilites las opciones del programador, algo que puedes hacer al acceder a Ajustes>Acerca del dispositivo y pulsando 7 veces sobre la Versión de Software, después aparecerá el mensaje “Ya eres programador” y al regresar al menú anterior, se añadirá una entrada con el nombre “Opciones del programador”
Ahí deberás habilitar la Depuración USB marcando la casilla correspondiente, después, conecta tu equipo a la computadora por USB.
Ahora en el equipo de escritorio aparecerá un nuevo dispositivo extraíble detectado. Ya puedes abrir DroidCam en Android y en Windows, y en la versión de escritorio, presionar en el icono del USB para utilizar tu telefono como Webcam.
En caso de que aún no funcione, aún hay algo que puedes hacer: Instalar ADB en Windows, una línea de comandos que te permite comunicarte con tu telefono, pero no te preocupes si no eres un programador, no realizaremos nada especialmente complicado.
Puedes utilizar este instalador de ADB para instalarlo de forma sencilla, sólo tendrás que presionar “Y” las tres ocasiones que te lo solicita, no tomará más de un minuto.
Después de haber instalado ADB en tu equipo y con la depuración USB activada en Android y con el dispositivo conectado por cable USB, abre DroidCam en tu telefono y en la computadora, y vuelve a hacer click en el icono del USB, y después en “Start” para comenzar con la transmisión.
Y listo. Para usar tu Android como webcam en aplicaciones como Skype o Facebook, sólo tienes que abrir Droidcam en tu telefono y en la aplicación que desees, seleccionar entre la lista de dispositivos a Droidcam, que aparecerá como una Webcam más.
Aunque existen otras aplicaciones para utilizar Android como Webcam, me he decantado por DroidCam por su conexión mediante USB que nos permite utilizarlo como Webcam sin conexión a Internet, aunque si llegas a presentar algún problema, recomiendo IP Webcam como alternativa, aunque esta depende totalmente de nuestra conexión Wi-Fi.
Si te gusto el artículo ¡Compártelo en redes sociales! Te estaría muy agradecido
Además, recuerda que puedes seguirme en Facebook y Google+, donde encontrarás contenido diferente cada día.
Si quieres contactar conmigo, no dudes en hacerlo a través de esta página de contacto, contestare a la brevedad.
¡Casi lo olvido! Para estar al tanto de todas nuestras novedades puedes Suscribirte al Newsletter semanal de Technodyan, utilizando el formulario de abajo. Te prometo cero Spam.
Primer nombre:
Dirección de correo:


