COMO RECUPEAR EL HISTORIAL DE LLAMADAS ELIMINADAS Y EL HISTORIAL DEL SAFARI EN iOS 13
Si se elimina el historial de llamadas o el historial de Safari en dispositivos iOS 13, el proceso de recuperación de datos es un poco diferente. Debido a que Apple ha mejorado la seguridad de los datos de privacidad del dispositivo, incluido el Historial de llamadas y el Historial de Safari eliminado con Aiseesoft iPhone Data Recovery, debe ingresar su contraseña en los dispositivos de iOS 13 para poder recuperar los datos eliminados. Puede seguir los pasos a continuación para recuperar el Historial de llamadas y el Historial de Safari eliminados.
Paso 1: Descargar Aiseesoft iPhone Data Recovery
Descarga e instala iPhone Data Recovery. Conecta tu iPhone al ordenador. Asegúrate de tocar el botón confiar e introducir la contraseña en dispositivos iOS 13 para confiar en el ordenador.
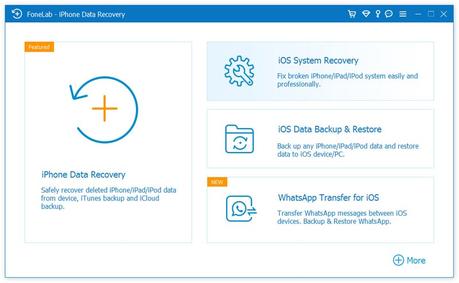
Paso 2: Escanee su iPhone
Haga clic en Recuperar datos iOS> Iniciar scanner > iniciar exploración profunda para comenzar a analizar su dispositivo iOS. Durante todo el proceso de escaneo, verá una ventana emergente que le recordará que debe ingresar el código de acceso de sus dispositivos iOS 13 hasta 4 veces. El proceso de escaneo llevará algún tiempo.
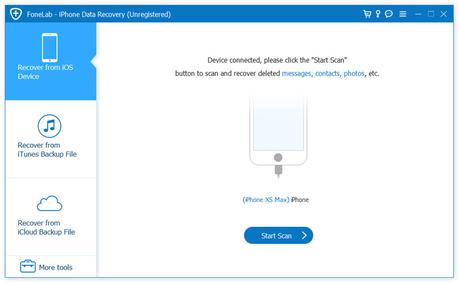
Paso 3:Elija el tipo de archivo eliminado de Historial de llamadas y de Safari para recuperar.
Después de escanear, seleccione historial de llamadas y de Safari, y elija recuperar. Luego inicie el proceso de recuperación y espere hasta que finalice. Al final, puede recuperar su Historial de llamadas y Historial de Safari.
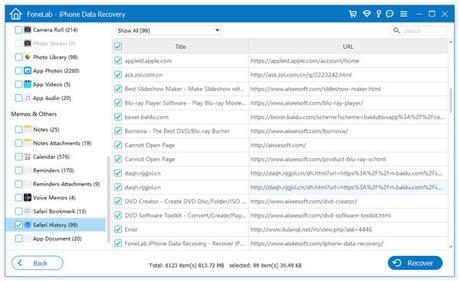
NOTA
1.Si ya ha realizado una copia de seguridad de su iPhone con encriptación de iTunes, se le pedirá que vuelva a introducir y validar su contraseña de la copia de seguridad de iTunes en la ventana emergente, para que así pueda continuar escaneando su dispositivo.
2.Si su dispositivo ejecuta iOS 13 o superior, y no tiene una copia de seguridad cifrada en iTunes, verá esta ventana emergente.
Si desea escanear los datos del Historial de llamadas, FaceTime y Historial de safari, puede hacer clic en: Escaneo Cifrado para continuar. Pero si no lo hace, simplemente deberá hacer clic en Cancelar y el programa omitirá el escaneo de estos tipos de datos.
COMO HACER UNA COPA DE SEGURIDAD Y RESTAURAR EL HISTORIAL DE LLAMADAS Y EL HISOTRIAL DE SAFARI EN iOS 13
Paso 1: Descarga iOS Data Backup & Restore
Descarga iOS Data Backup & Restore en su ordenador, después instálalo. Haga clic en iOS Data Backup & Restore > iOS Data Backup. Conecte su dispositivo iOS 13 al ordenador. Asegúrese de tocar el botón de confiar e introduzca la contraseña en el dispositivo iOS 13 para confiar en el ordenador.
Paso 2: Seleccionar modo de respaldo
Tiene dos opciones para hacer una copia de seguridad de su Historial llamadas e Historial de Safari: Estándar o Cifrado. Selecciona el que necesites.
Paso 3: Elija historial de llamadas e historial de safari para hacer una copia de seguridad.
Cuando seleccione Historial de llamadas e Historial de Safari, aparecerá una ventana emergente que le indicará qué debe prestar atención cuando realice una copia de seguridad del Historial de llamadas o el Historial de Safari en dispositivos iOS 13. Después de la confirmación, haga clic en confirmar y seleccionar.
Al final, haga clic en siguiente para hacer una copia de seguridad del Historial de llamadas y el Historial de Safari.
Durante todo el proceso de escaneo, verá una ventana emergente que le recordará que tiene que introducir el código de acceso a sus dispositivos iOS 13 de 2 a 4 veces. El proceso de copia de seguridad llevará algún tiempo.
Eso es todo para hacer una copia de seguridad del historial de llamadas y el historial de safari.
Nota:
Si su iTunes tiene código de acceso, también verá una ventana emergente que le recordará que debe ingresar su código de acceso de iTunes en el programa.
Paso 4: Restaura tu historial de llamadas e historial de safari desde la copia de seguridad
Vuelva a la ventana de inicio elija Copia de seguridad y restauración de datos de iOS>Restauración de datos iOS, luego haga clic en ver ahora para verificar sus datos de Historial de llamadas e Historial de safari. Si la copia de seguridad que desea restaurar no está en la lista, haga clic en Select en la parte inferior para cargar su copia de seguridad. A continuación, haga clic en Restaurar en PC y elija la ubicación para su archivo restaurado.
NOTA: Las 3 funcionalidades se venden por separado.
FORMATOS Y DISPOSITIVOS COMPATIBLES:
Recuperar desde dispositivo iOS
Dispositivos compatibles Datos Compatibles
iPhone 4/3GS, iPad 1 and iPod touch 4 Recupere todos los datos eliminados: Contactos, Mensajes, historial de llamadas, Calendario, Notas, Recordatorios, Marcadores de Safari, Whatsapp, Biblioteca de cámara, Secuencia de fotos, fotos de aplicaciones, Vídeos de aplicaciones, audio de aplicaciones, archivos adjuntos de mensajes, notas de voz, archivos adjuntos de Whatsapp, correo de voz.
iPhone 11 Pro Max/11 Pro/11, iPhone X/8/8Plus/ 7/7Plus/ 6/6Plus/ 5s/5c/5/4S, iPad 4/3/2/Air, iPad mini/mini 2 and iPod touch 5
Recuperar datos eliminados (8 tipos): contactos, mensajes, historial de llamadas, calendario, notas, recordatorios, marcador de Safari, Whatsapp.
Copia de seguridad de datos existentes (11 tipos): Documento de la aplicación, rollo de cámara, biblioteca de fotos, secuencia de fotos, fotos de la aplicación, audio de la aplicación, vídeos de la aplicación, adjuntos de mensajes, adjuntos de Whatsapp, notas de voz, correo de voz.
Recuperar del archivo de respaldo de iTunes
Recuperar datos eliminados (8 tipos): contactos, mensajes, historial de llamadas, calendario, notas, recordatorios, marcador de Safari, Whatsapp.
Extraer datos de la copia de seguridad (11 tipos): Documento de la aplicación, rollo de la cámara, biblioteca de fotos, secuencia de fotos, fotos de la aplicación, vídeos de la aplicación, audio de la aplicación, archivos adjuntos de mensajes, archivos adjuntos de Whatsapp, notas de voz, correo de voz.
Recuperar del archivo de respaldo de iCloud
Copia de seguridad de datos eliminados (7 tipos): contactos, mensajes, historial de llamadas, calendario, notas, recordatorios, marcador de safari.
Extraiga datos de la copia de seguridad (9 tipos): documentos de la aplicación, carrete de cámara, biblioteca de fotos, fotos de la aplicación, videos de la aplicación, audio de la aplicación, archivos adjuntos de mensajes, notas de voz, correo de voz.
Recuperación del sistema de iOS
iOS System Recovery puede ayudar a solucionar cuando:
- iPhone/ iPad /iPod está atascado en el logotipo de iTunes o en el modo de recuperación.
- iPhone/ iPad /iPod no puede salir del modo DFU
- iPhone/ iPad /iPod se convierte en la pantalla blanca de la muerte o en la pantalla blanca con el logotipo de Apple.
- iPhone/ iPad /iPod se convierte en pantalla negra, roja o azul.
- iPhone/ iPad /iPod se reinicia una y otra vez.
- iPhone/ iPad /iPod se congela y no da respuesta.
- iPhone/ iPad /iPod no se desliza para desbloquear o para apagarse.
Esta es la parte 1 del documento de ayuda de nuestro programa Aiseesoft FoneLab.
Si desea Consultar otra parte del documento puede hacerlo abajo, haciendo clic en el apartado deseado.
Documento de Autoayuda de FoneLab – Parte 2
(Activar, Actualizar, Desinstalar y Definir preferencias)
Documento de Autoayuda de FoneLab – Parte 3
(Recuperar archivos de iPhone/iPad/iPod, de Backup de iTunes o del Backup de iCloud)
Documento de Autoayuda de FoneLab – Parte 4
(Reparar Sistema iOS)
Documento de Autoayuda de FoneLab – Parte 5
(Backup y Restauración de Datos iOS)
Documento de Autoayuda de FoneLab – Parte 6
(Contacto)


