Un controlador de dominio básicamente es un servidor que aloja la base de datos de Active Directory entre otros servicios asociados como por ejemplo relacionados a la autenticación dentro de la red.
Hasta la versión 2008 R2 de Windows Server para iniciar el asistente de instalación de nuevo controlador de dominio utilizábamos el comando "Dcpromo", esto a partir de Windows Server 2012 cambia y el comando dcpromo se mantiene únicamente para el caso de instalaciones desatendidas (mecanismo "legacy" por decirlo de algún modo).
Dentro del proceso de configuración de controlador de dominio tenemos las siguientes opciones:
- Instalar el primer controlador de dominio del bosque. Esto crearía un nuevo bosque de Active Directory y aplicaría a escenarios donde no existe aun Active Directory o por algún motivo se desea crear un bosque adicional
- Instalar un controlador de dominio adicional dentro de un dominio existente. En este caso podríamos estar configurando un segundo (o tercero, etc) controlador de dominio con la finalidad de redundancia, balanceo, etc. Las buenas prácticas indican que como mínimo deberíamos contar con 2 controladores de dominio (recordar que Exchange depende de Active Directory ya que lo utiliza como su servicio de directorio). Estos controladores de dominio adicionales se sincronizan entre sí mediante replicación.
- Crear un nuevo dominio en un bosque existente. Esto permitiría crear un nuevo árbol de dominios o un dominio hijo en un bosque existente.
En este artículo vamos a ver como instalar el primer controlador de dominio del bosque en Windows Server 2012 / 2012 R2. Independientemente de esto el procedimiento es muy similar si lo que se desea es configurar una réplica o un nuevo dominio en un bosque existente.
Instalación del rol de Active Directory Domain Services (ADDS)
Antes de promover el servidor a controlador de dominio debemos instalar el rol de ADDS.
1. Iniciar sesión con el administrador local
2. Ir al Server Manager y en Manage seleccionar Add roles and features.

3. Hacer clic en Next 3 veces.
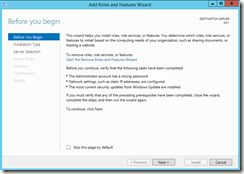
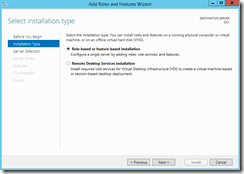
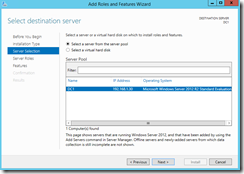
4. Seleccionar el rol de Active Directory Domain Services y hacer clic en Add Feature
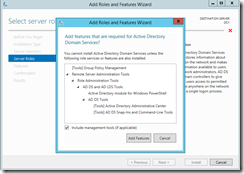
5. En la ventana de selección de roles hacer clic en Next
6. En selección de características hacer clic en Next
7. En la ventana de instalación de Active Directory Domain Services hacer clic en Next
8. Confirmar las opciones seleccionadas y hacer clic en Install
9. Cerrar el asistente
Promover el servidor a controlador de dominio
1. En el Server Manager esperar que aparezca una alerta al lado del "banderin" y hacer clic (puede demorar un poco en aparecer)
2. Hacer clic sobre Promote this server to a domain controller
3. En la configuración del tipo de implementación de Active Directory seleccionar Add a new forest e ingresar el nombre DNS (por ejemplo dominio.com)
4. Seleccionar el nivel funcional de dominio y bosque. En este caso por estar instalando desde cero Active Directory vamos a utilizar Windows Server 2012 R2 (esto habilitaría a tener controladores de dominio en 2012 R2 o superior pero no versiones más viejas)
5. Dado que es el primer servidor y Active Directory depende de DNS vamos a instalar el servicio, hacer clic en Next
6. Especificar el nombre Netbios del dominio. En general utilizamos la parte de la izquierda del nombre DNS (pero esto sería opcional), por ejemplo si el nombre DNS del dominio de Active Directory es Miempresa.com, utilizaría como Netbios "MIEMPRESA". Este nombre Netbios lo utilizamos por ejemplo cuando nos autenticamos utilizando DOMINIO\USUARIO
7. Seleccionar la ubicación de la base de datos, logs de Active Directory y SYSVOL (en esta carpeta se almacena parte de la información de políticas y scripts de inicio de sesión entre otros)
8. Validar las opciones seleccionadas
9. Si hacemos View script podemos ver el comando que se ejecutaría en powershell para instalar el controlador de dominio, incluso si preferimos hacerlo por línea de comando podríamos cancelar el asistente y ejecutar el código dentro de Powershell.
10. Hacer clic en Install (las advertencias son normales)
Esperar que finalice el proceso y reiniciar el servidor.
Por más información sobre Active Directory ver el siguiente artículo:
http://aprendiendoexchange.com/conceptos-active-directory

