En varias ocasiones me he encontrado con una situación un poco molesta cuando intentaba abrir un archivo de texto plano en el cual había escrito algún comando. Mas concretamente me pasaba cuando iniciaba una instalación limpia de Ubuntu o derivadas ya que los comandos necesarios que usaba después de la instalación del sistema operativo para ponerlo a punto los guardo en un archivo de texto plano para, posteriormente, ir copiando y pegando en la Terminal lo que necesitaba. Mas concretamente el problema es que al intentar abrir un archivo de texto plano con dichos comandos lo que yo quería es que se me abriese el editor de textos y, en su lugar, aparecía un mensaje mostrándome varias opciones, las cuales os comentaré mas abajo. He probado el procedimiento en Ubuntu 16.04, Ubuntu 18.04 y Linux Mint 19.
Os voy a explicar mejor lo que quiero decir. Al intentar abrir un archivo de texto plano que contiene comandos te puedes encontrar con que os salga una ventana en la cual tenéis 4 opciones a realizar. Dicha ventana la poder ver en la siguiente imagen:
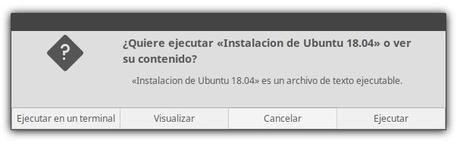
Como podéis ver hay 4 opciones disponibles a realizar con el archivo. La primera es "Ejecutar en un terminal", después "Visualizar", "Cancelar" y "Ejecutar". El tema es que cuando abría dicho archivo lo que yo quería es que se abriese en el editor de textos para ver su contenido y copiar o cortar algunas partir para pegarlas en la Terminal de mi Ubuntu. Me parece bastante molesto tener que estar siempre pulsando en "Visualizar" para poder ver el contenido. Vamos a ver como solucionar esto de dos formas. La primera que os voy a explicar seria una solución para un archivo en concreto y la otra opción seria para todos los archivos de texto plano que tengamos.
Si hacéis click con el botón derecho sobre el archivo con el que os pasa esto os aparecerá un menú en el cual hay una opción al final llamada "Propiedades". Pulsáis sobre ella y os aparcerá una ventana en la cual podéis ver información sobre el archivo. La ventana en cuestión es esta:
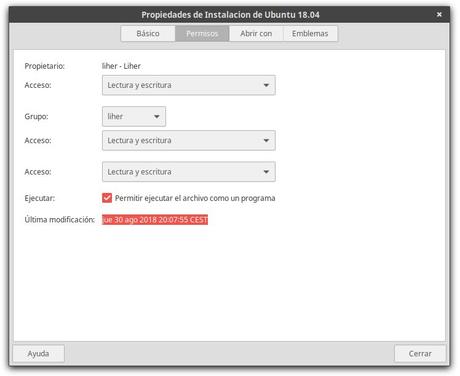
Hay que pulsar en la pestaña "Permisos" que se ve en la parte superior para ver esta sección. En la imagen, la penúltima linea, hay una opción que es "Permitir ejecutar el archivo como un programa", en mi caso esta marcada, como podéis ver en la imagen. Esto permite que Ubuntu pueda ejecutar este archivo como si de un programa se tratara. Si desmarcamos dicha opción el mensaje con las 4 opciones que os he comentado al principio del articulo no os aparecerá mas cuando queráis abrir este archivo.
Pero, ¿si tenemos mas archivos como este? Pues con este método abría que ir uno por uno y repetir el proceso. Ahora es cuando vamos a ver como hacer para que todos los archivos de texto plano se visualicen directamente en Ubuntu. Lo primero que vamos a hacer es abrir el administrador de archivos que usemos, en mi caso tengo Linux Mint 19. En Ubuntu es Nautilus y el procedimiento es igual. Una vez abierto el administrador de archivos, en la barra de menú hacemos click en "Editar" y buscamos la opción "Preferencias" que podeis ver resaltada en la siguiente imagen:
Al hacer click en "Preferencias" os aparecerá una ventana con varias pestañas, tenéis que hacer click en la segunda opción llamada "Comportamiento", esta en la parte superior. Al hacerlo veréis las opciones como en la siguiente imagen.
Ahora os tenéis que fijar donde apunta la flecha roja de la imagen. En la sección "Archivos de texto ejecutables" hay 3 opciones. Cuando aparece el mensaje con las 4 opciones que os indicaba al principio es que está marcada la opción que veis en la imagen "Preguntar cada vez". Lo único que hay que hacer es marcar la segunda opción "Ver los archivos de texto ejecutables al abrirlos" y de esta manera no os volverá a salir el mensaje con las cuatro opciones si no que se abrirá con el editor de texto que uséis. Y ya está.
Ahora todos los archivos de texto plano sobre los que hagáis doble click con el ratón se abrirán con vuestro editor de texto predeterminado. Como ya he dicho al principio este procedimiento lo he probado en Ubuntu 16.04, Ubuntu 18.04 y Linux Mint Cinnamon 19 y funciona sin problemas.
Un saludo.
Sobre el autor
Me gusta Linux, probar distribuciones nuevas y aprender de ellas. Tambien me gusta el diseño web y sus infinitas posibilidades


