Si no puede ejecutar el comando de escaneo SFC en su computadora porque la Protección de recursos de Windows no puede realizar la operación solicitada, a continuación encontrará los pasos para resolver y corregir este error.
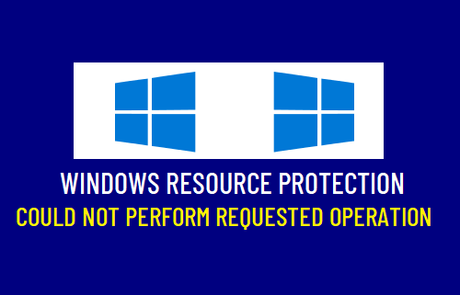
Protección de recursos de Windows no pudo realizar la operación solicitada
EL Escaneo SFC (Comprobador de archivos de sistema). se usa para escanear su computadora en busca de archivos de sistema dañados y generalmente tiene uno de los siguientes mensajes.
1. La Protección de recursos de Windows no detectó ninguna violación de integridad; esta es una buena noticia ya que su computadora no tiene ningún archivo de sistema faltante o dañado.
2. La protección de recursos de Windows no pudo realizar la operación solicitada: este es un mensaje de error que indica que no se pudo completar el análisis SFC.
Si recibe el segundo mensaje, intente escanear SFC en Modo seguro. Si eso no ayudó, debería poder solucionar el problema utilizando los pasos de solución de problemas adicionales que se mencionan a continuación.
1. Ejecute SFC en modo seguro
En la mayoría de los casos, el problema se puede solucionar ejecutando SFC en modo seguro.
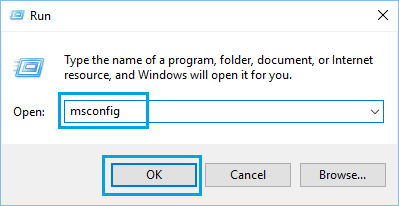
3. En la siguiente pantalla, haga clic en Bota pestaña, seleccione Arranque seguro con Mínimo opción y haga clic Bueno.
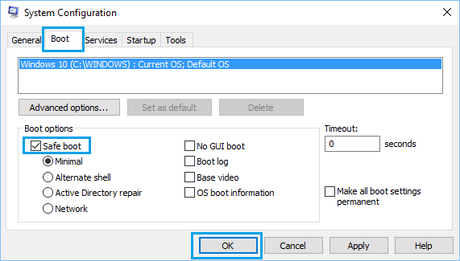
4. En la ventana emergente, haga clic en Reanudar para iniciar el proceso de iniciar la computadora en modo seguro.
5. Después de que la computadora se reinicie en modo seguro, abra Símbolo del sistema como administrador y ejecute el comando SFC.
2. Ejecute el comando Comprobar disco
2. En la ventana de PowerShell, escriba chkdsk.exe /f /r y presione el botón Introducir clave. Chico Yy presione el botón Introducir clavecuando se le solicite que programe la verificación de volumen en el próximo reinicio.
3. Cierre la ventana de PowerShell, Reanudar computadora y espere pacientemente a que Windows escanee el disco duro en busca de errores y repare los sectores defectuosos (si los hay).
Nota: Este proceso puede llevar mucho tiempo (de 5 a 12 horas o más).
3. Repara archivos del sistema usando DISM
Siga los pasos a continuación para corregir los errores con la herramienta Administración y mantenimiento de imágenes de implementación (DISM).
Nota: Debe haber un espacio después de DISM, Online y Cleanup-Image.
3. Espere a que la herramienta DISM verifique si hay errores en su computadora y los corrija.
Nota: El proceso DISM puede tardar de 10 a 15 minutos o más. Es posible que la barra de progreso no aparezca durante un tiempo y que el progreso se detenga en un 20 por ciento durante mucho tiempo.
Después de que se complete el comando DISM, reinicie su computadora y ahora debería estar completamente libre de errores del sistema de archivos.
4. Modificar los descriptores de seguridad
En algunos casos, el problema se debe a que SFC no puede acceder a la carpeta winsxs. Este problema se puede resolver editando manualmente los descriptores de seguridad.
1. Abierto Símbolo del sistema como administrador
3. Cierre la ventana del símbolo del sistema y Reanudar tu computadora.
Relacionado
Más artículos similares a Protección de recursos de Windows no pudo realizar la operación solicitada en Actualidad.


