
Raspberry Pi es un miniPC de precio muy económico, por unos 35€ podemos adquirir una placa y montar este PC tan de moda últimamente. No solo es un centro de aprendizaje sobre informática, sino que nos permite hacer infinidad de cosas (servidor web, radio, centro multimedia, PC, consola, superordenador…). Seguramente ya conozcas las ventajas de este producto y hayas visto la cantidad de cosas que se pueden realizar.
En este artículo te enseñamos como montarla y configurarla desde cero, es el primer paso para poder utilizarla y comenzar a realizar todas estas posibilidades mencionadas. Todo por un precio muy bajo y con la ventaja de aprender mucho durante el proceso.
Materiales necesarios
- Imagen del sistema operativo Raspbian Wheezy.
- Programa Win32 Disk Imager para Windows. En cambio, si utilizas Mac OS X puedes emplear PiWriter y si empleas Linux puedes utilizar el comando dd desde el terminal.
- Raspberry Pi.
- Monitor (HDMI/DVI) o TV con HDMI. También sirve un cable RCA.
- Teclado USB.
- Ratón USB.
- Cable mini USB para alimentación.
- Tarjeta SD mínimo 4Gb.
- Un PC de sobremesa o portátil donde bajar la imagen y copiarla.
Montaje y configuración
Paso a paso te explicamos todo lo necesario para dejar la Raspberry Pi lista para su uso. Comencemos:
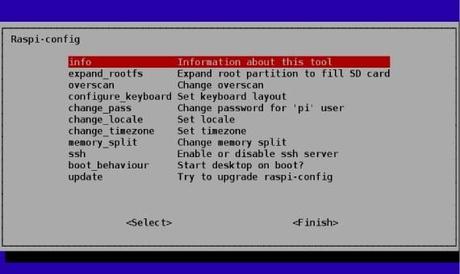
- Primero debes bajar la imagen del sistema, Raspbian (Debian Linux Wheezy) para la Raspberry Pi. También debes descargar Win32 Disk Imager. Te aconsejo que compruebes la suma MD5 o hash SHA-1 con alguna aplicación para determinar que la imagen descargada no es errónea.
- Mientras que se descarga lo anterior, que puede tardar un ratito, puedes ir conectando los periféricos a la Raspberry Pi. Conecta el teclado, ratón, monitor. Si deseas que la Raspberry Pi tenga conexión, también puedes conectar tu router. Si tienes algún tipo de problema o duda, puedes dejar un comentario y te intentaré ayudar.
- Cuando se terminen las descargas, metes la tarjeta SD en el lector de tu PC. Luego descomprimes, instalas y abres Win32 Disk Imager. Desde esta app seleccionas la tarjeta SD y la imagen que hemos descargado del sistema operativo (si está comprimida la descomprimimos previamente, para dejar el fichero con extensión *.img). Una vez la tengas, haz clic en Write. Espera a que termine el proceso y una vez listo, tendrás el sistema en la SD. Ahora metemos la tarjeta en la ranura de nuestra Raspberry Pi y conectamos el cable de la alimentación (conectando el USB a cualquier puerto de tu ordenador o empleando un adaptador de 5v para conectar el cable USB y que suministre más de 750mA). Esto iniciará directamente el miniPC, ya que carece de interruptor ON/OFF. Veremos que está encendida por el titileo de los LEDs, si no se mostrara imagen, comprueba la conexión al monitor y el resto de conexiones.
- En el primer arranque nos lleva directamente al menú de configuración. Podemos seleccionar los parametros adecuados como la zona horaria, idioma del teclado, contraseña, etc. Algunas de las opciones más interesantes son, por ejemplo, Expand root partition to fill SD card para expandir la partición de la SD para que ocupe toda la tarjeta (en caso de tener una capacidad superior a 4Gb). En Set keyboard layout se puede configurar el modelo de teclado, eligiendo el de nuestro o algún Generic en caso de no estar muy seguros. Change password for ‘pi’ user nos permite cambiar la contraseña por defecto por la que deseemos. Normalmente por defecto el nombre de usuario es pi y la contraseña raspberry, que debemos cambiar por una más segura. Recuerda que te la pide dos veces para verificarla. Siguiendo con más opciones tenemos Set locale y Set timezone, para seleccionar nuestro idioma (es_ES.UTF-8 UTF-8) y zona horaria (Madrid). También podemos configurar Internet TCP/IP si lo vamos a utilizar. Para la configuración TCP/IP escribimos en la consola:
sudo nano /etc/network/interfaces
En el fichero editable que se nos abre, borramos la linea:
iface eth0 inet dhcp
Luego, al final del fichero añadiremos unas líneas nuevas. Las líneas son las siguientes (sustituyendo los números de IP y gateway del ejemplo por los nuestros propios):
auto eth0
iface eth0 inet static
address 192.168.0.18
netmask 255.255.255.0
gateway 192.168.0.1
Una vez realizados los cambios, reiniciamos para que surtan efecto las configuraciones. Para ello podemos escribir en la consola sudo reboot y presionar ENTER.
Al reiniciarse se nos pedirá el nombre de usuario y contraseña. Al introducirlos nos aparecerá el prompt a la espera de introducir un comando. Si escribimos startx iniciaremos el modo gráfico. Ahora ya podemos movernos por nuestro nuevo Raspbian.
Una vez finalizado, si todo ha ido correctamente, ya puedes comenzar a utilizar tu miniPC y a instalar las aplicaciones que necesites. En próximos artículos te enseñaremos como sacarle más partido a tu Raspberry Pi, como por ejemplo cómo realizar un servidor LAMP casero para alojar tu propia web.
Más información – Cómo hacer un servidor web, Página oficial de Raspberry Pi
Descargas - Raspbian Wheezy, Win32 Disk Imager
Artículos relacionados:
- Como hacer nuestro propio MediaCenter paso a paso. Desde el blog de FORAT, encuentro un magnífico tutorial el...
- Como cazar una serpiente paso a paso. Desde Rufadas encuentro este simple pero eficaz tutorial para aprender...
- Como ver Digital + de gratis, paso a paso. Seguramente muchos de nosotros hayamos tenido alguna vez canales de...


