Cuando estamos trabajando en un proyecto en el cual hay muchas imágenes, normalmente por una razón u otra hay que retocarlas, bien sea porque haya reducirlas el tamaño ó bien porque tengamos que ponerlas algún efecto/filtro. Si estamos hablando de un proyecto de, no sé, 100 fotografías o más, sólo el pensar que hay que ir una a una se le corta el aliento a cualquiera, pero con este pequeño consejo os ayudaré a optimizar vuestro tiempo.
Comenzamos
Acciones
Existe en Photoshop la opción de crear una Acción sobre una fotografía (reducir tamaño, ponerle un efecto/filtro, etc) y de poder guardar dicha acción para aplicársela a otras fotografías de un mismo proyecto. Para abrir ese cuadro nos tenemos que ir al menú Ventana> Acciones.
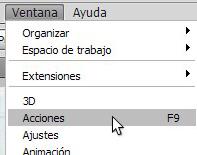
En nuestro panel de la derecha se nos habrá abierto la ventana de Acciones. Observad que vienen muchas por defecto, pero si lo que queremos es crear nosotros mismos una acción determinada, tendremos que crearla y grabarla.
¿Cómo se hace?
Es muy sencillo, mirad que en la zona inferior de la ventana Acciones aparecen los símbolos de grabar, stop y play.

Photoshop con esta herramienta va a grabar literalmente todos los pasos que demos en la modificación de nuestra fotografía, para luego reproducirlo paso a paso a cuantas imágenes queramos modificar. Para ello antes de darle al botón de grabar tendremos que crear nuestra nueva Acción, pinchando en el siguiente símbolo:

Se nos abrirá un cuadro nuevo dónde pondremos nombre a nuestra Acción y dónde también podremos aplicar una tecla de función directa (con solo presionarla aplicaría esta nueva acción sobre cualquier imagen que tuviéramos abierta en Photoshop).
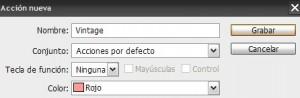
Desde que pulsamos el botón Grabar, Photoshop, nos registrará cada paso que demos, incluso hasta cuando guardemos nuestra imagen. Observad que en el panel Acciones se nos ha activado el símbolo rojo de grabar

Una vez hayamos terminado con nuestra imagen, sólo tendremos que parar la acción pulsando el botón Stop 
Si le habéis aplicado a vuestra acción una tecla ‘rápida’ podéis probar a abrir otra imagen y a darle a dicha tecla, veréis como se le aplican los mismos cambios que habéis realizado durante la grabación. Si no habéis aplicado ninguna tecla ‘rápida’ no tenéis más que ir a la ventana Acciones, pinchar sobre el nombre que le habéis dado a la acción y darle al play (Ejecutar acción)

Aplicar Acciones a varios archivos
Ahora, conocido ya el sistema de grabar acciones, os quiero comentar como aplicársela a todas las imágenes de nuestro proyecto sin necesidad de estar abriéndolas una a una en Photoshop, como comentaba al principio, esto es muy útil si tenemos un proyecto con una gran cantidad de imágenes.
En el menú Archivo nos encontramos la opción Automatizar > Lote, vamos a pinchar ahí y veremos cómo se nos abre una nueva ventana:
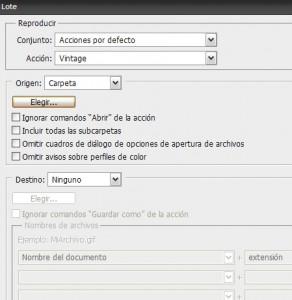
Al haber aplicado recientemente una nueva acción, el programa por defecto nos la colocará en la casilla Acción. Para aplicarla sobre todas nuestras imágenes, sólo tendremos que dar al botón Elegir para buscar la carpeta dónde están ubicadas nuestras fotografías y luego en el apartado Destino pondremos la opción Carpeta para colocarlas en el lugar que prefiramos, mi consejo es que creéis una nueva carpeta para ello.
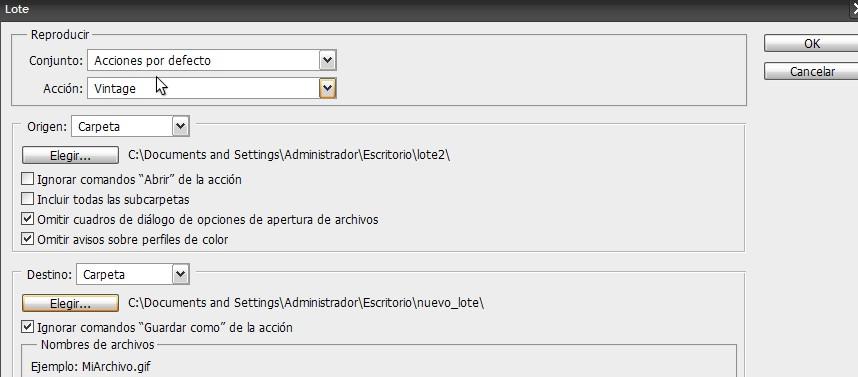
Una vez le hayáis dado al Ok, Photoshop comenzará a cambiar, de una forma muy rápida, todas las imágenes de la carpeta de Origen, guardándolas dónde hayáis puesto el Destino.
Seguro que con este pequeño consejo os ahorraréis mucho tiempo en vuestros grandes proyectos.
